Wie installiere ich Windows Server 2019 auf einer virtuellen Maschine? (VirtualBox)
So installierst du VirtualBox auf deinem PC:
- Öffne diesen Link und wähle in der Liste die Option Windows Hosts aus.
- Die VirtualBox-Datei wird auf deinem PC heruntergeladen.
- Öffne die VirtualBox-Datei und installiere sie.
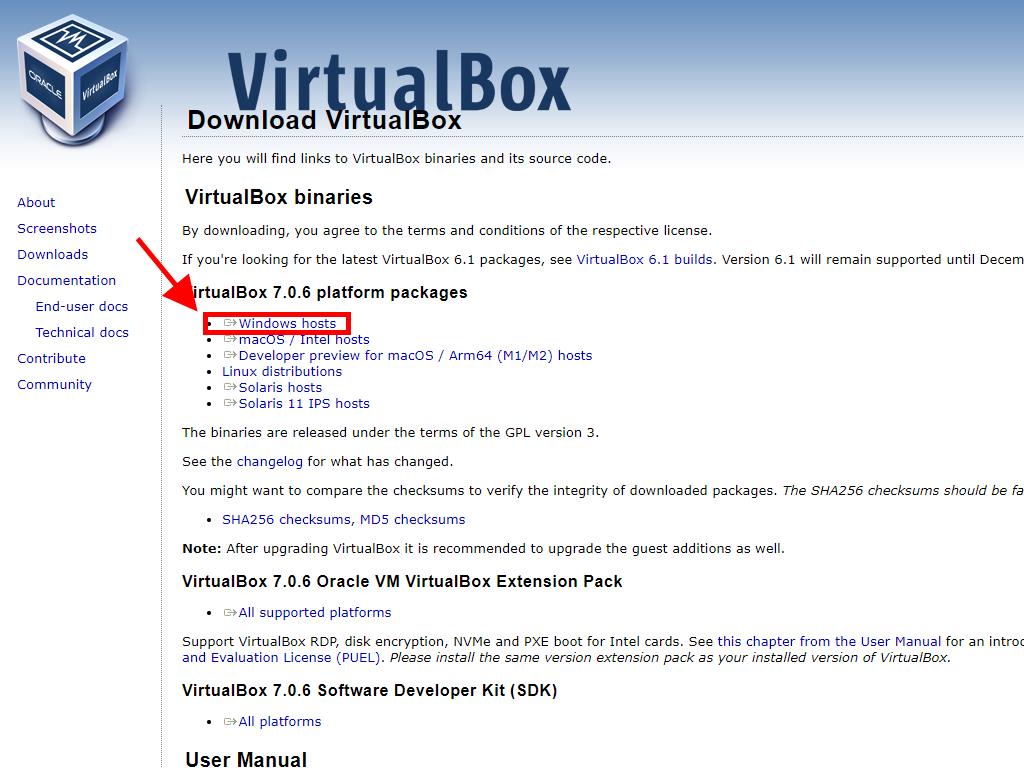
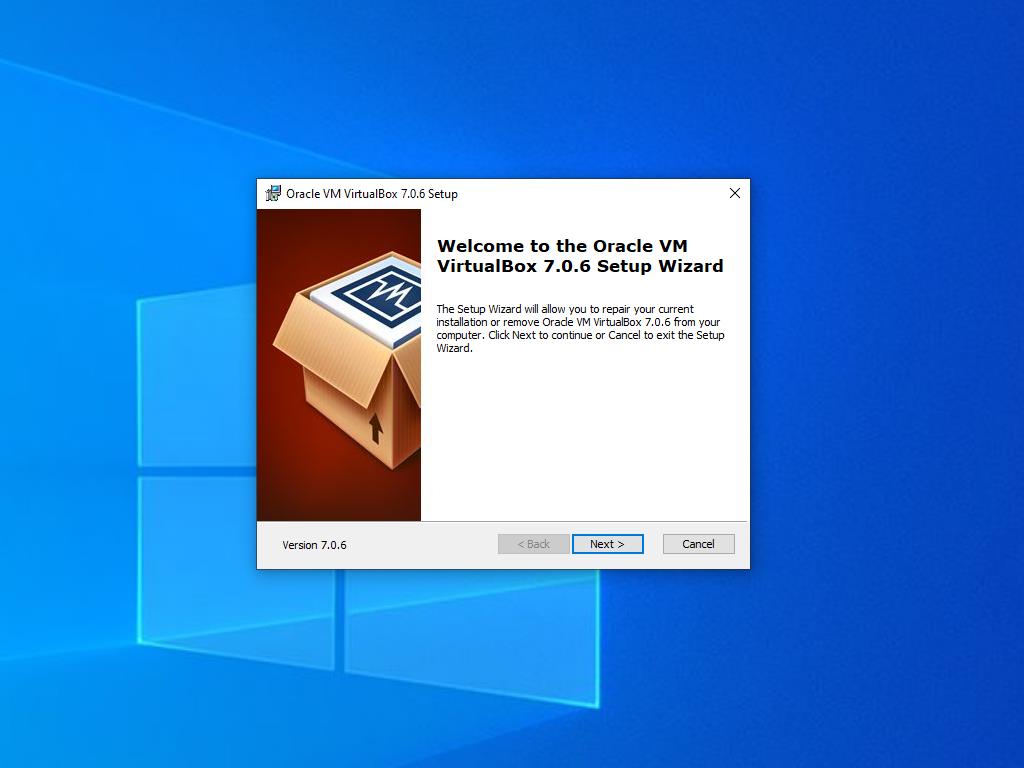
Hinweis: Falls Probleme bei der Installation von VirtualBox auftreten, deaktiviere die USB-Funktionen im Installationsassistenten.
So erstellst du eine neue virtuelle Maschine (VirtualBox):
- Klicke im Bereich Maschine auf die Schaltfläche Neu.
- Gib einen Namen für die virtuelle Maschine ein, wähle den Speicherort der Windows Server .iso-Datei aus und klicke anschließend auf Weiter.
- Verwende mindestens 4 GB RAM und klicke auf Weiter.
- Klicke auf die Option „Jetzt eine virtuelle Festplatte erstellen“ (mindestens 50 GB für die ordnungsgemäße Funktion erforderlich). Anschließend klicke auf Weiter.
- Klicke im folgenden Fenster auf Fertigstellen.
- Wähle im Reiter Werkzeuge die Windows Server 2019 .iso-Datei aus, indem du auf die Schaltfläche mit den drei Punkten klickst. Ein Dropdown-Menü wird geöffnet, und du klickst auf Medium.
- Wähle anschließend den Reiter „Optische Laufwerke“ und klicke auf Hinzufügen.
- Starte die virtuelle Maschine, indem du auf Starten klickst.
- Die Installation von Windows Server 2019 beginnt.
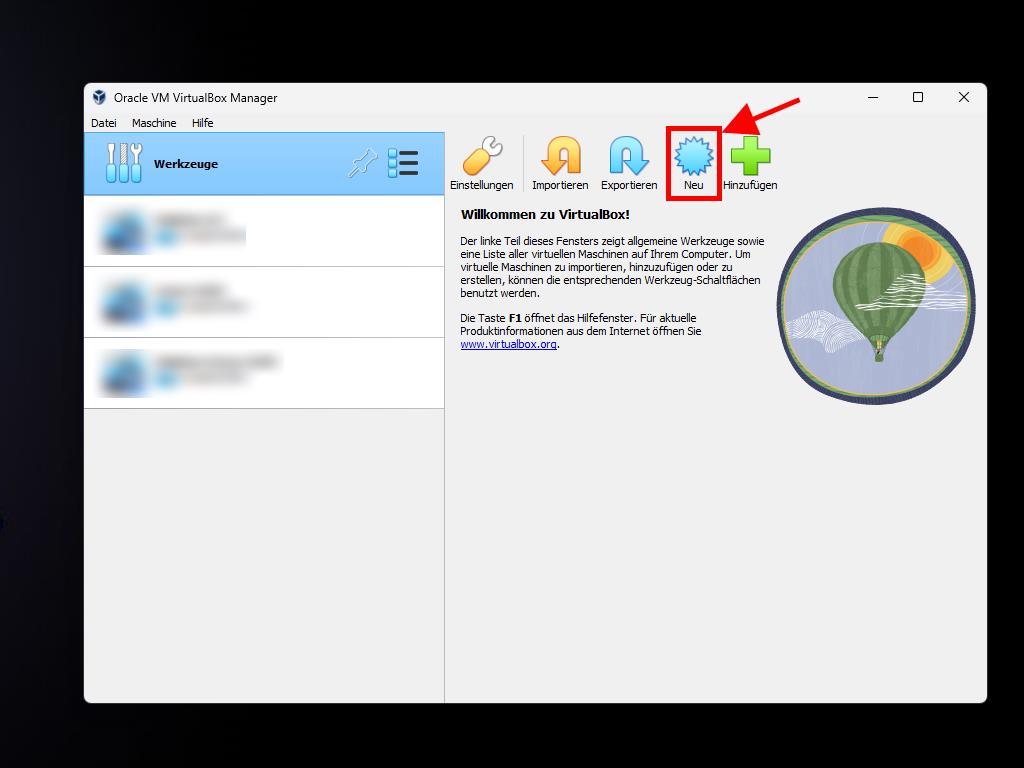
Hinweis: Aktiviere das Kontrollkästchen Unbeaufsichtigte Installationen überspringen.
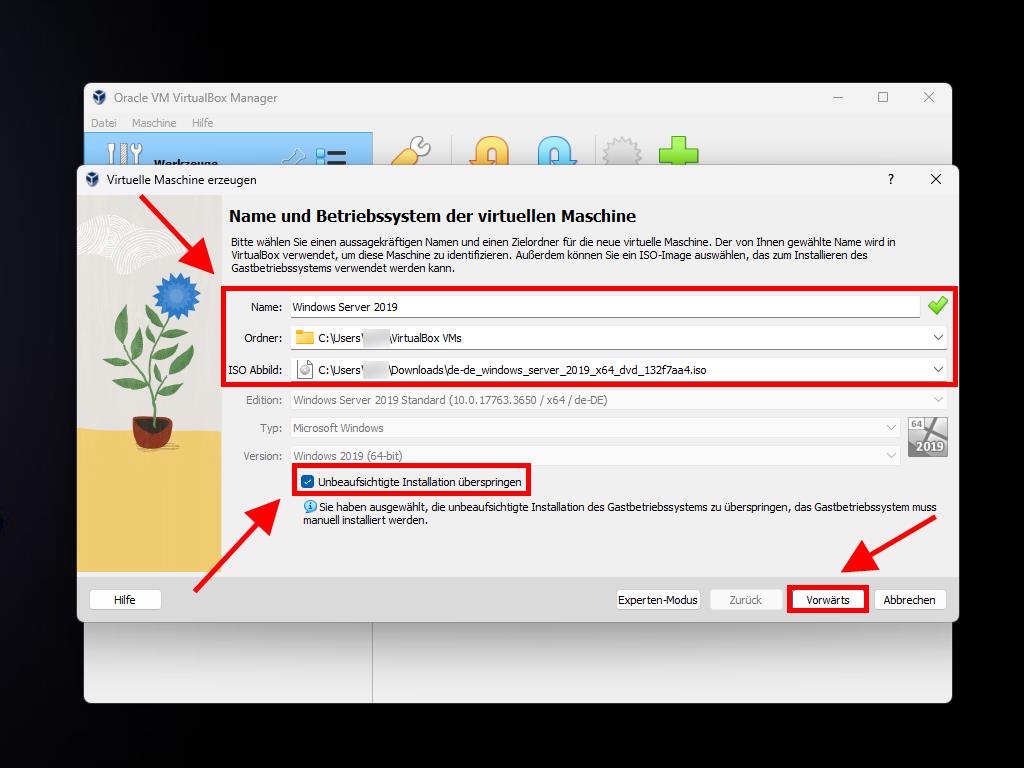
Hinweis: Du kannst einen anderen Wert nach deinen Vorlieben wählen, solange er den Systemanforderungen entspricht.
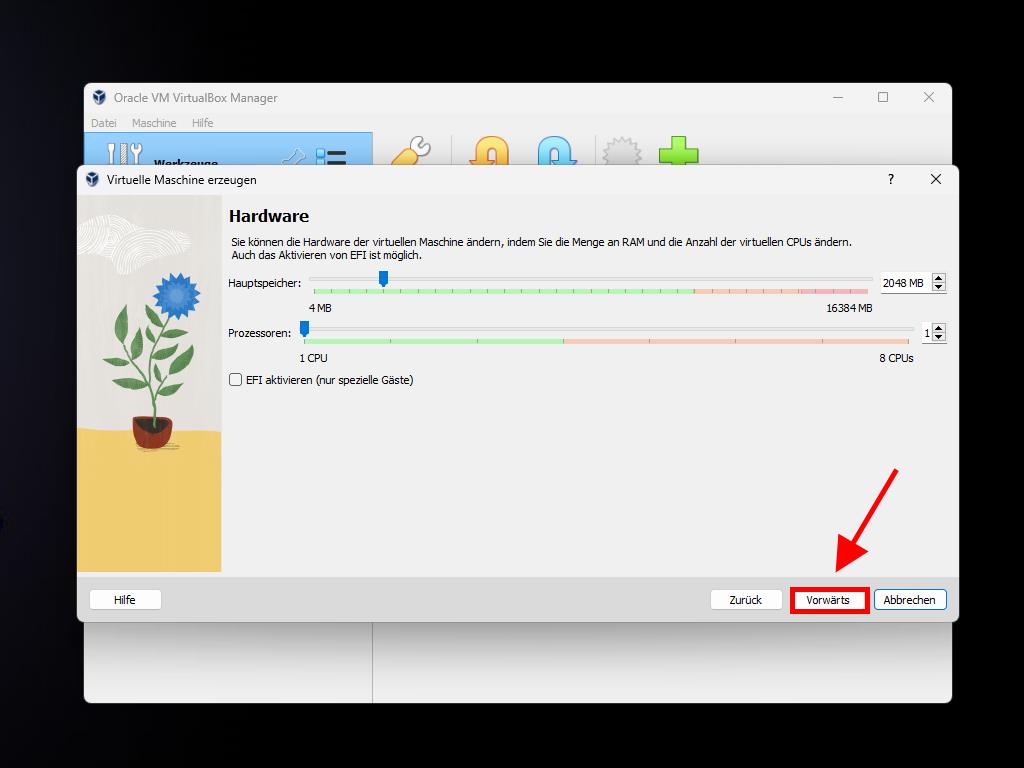
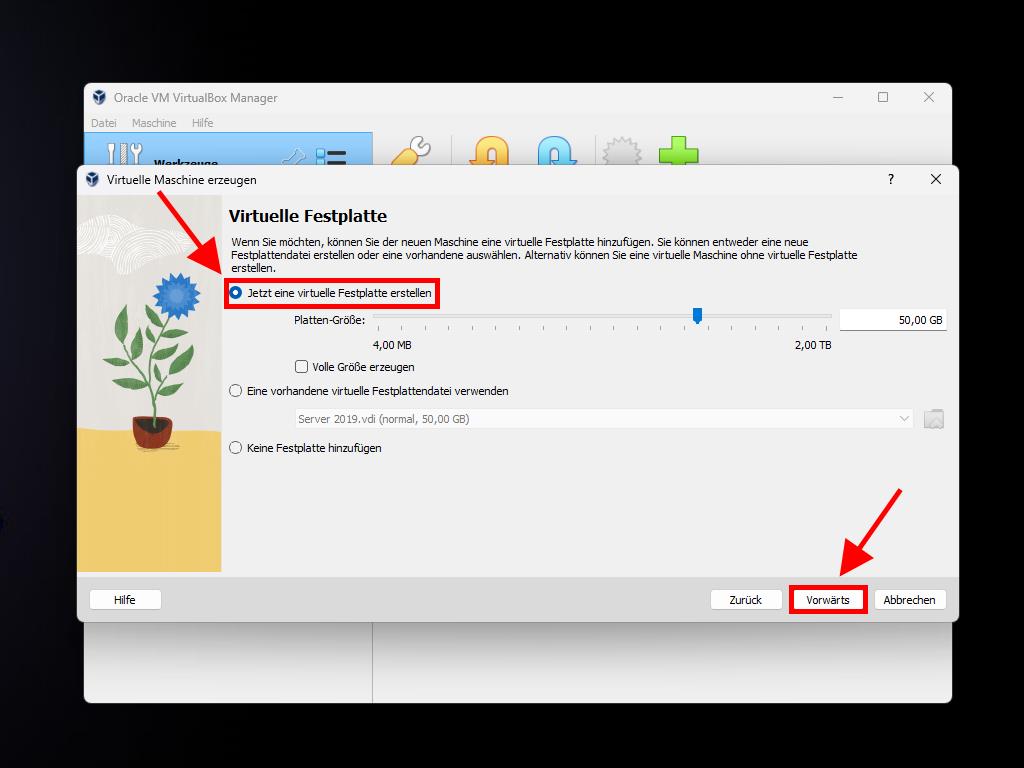
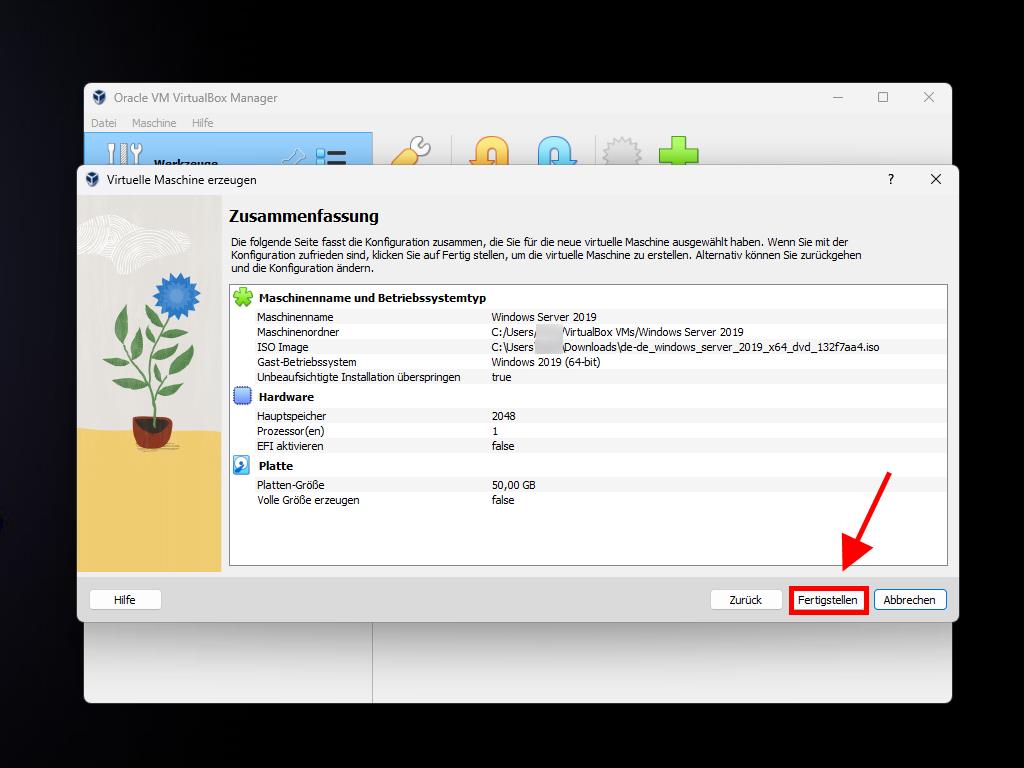
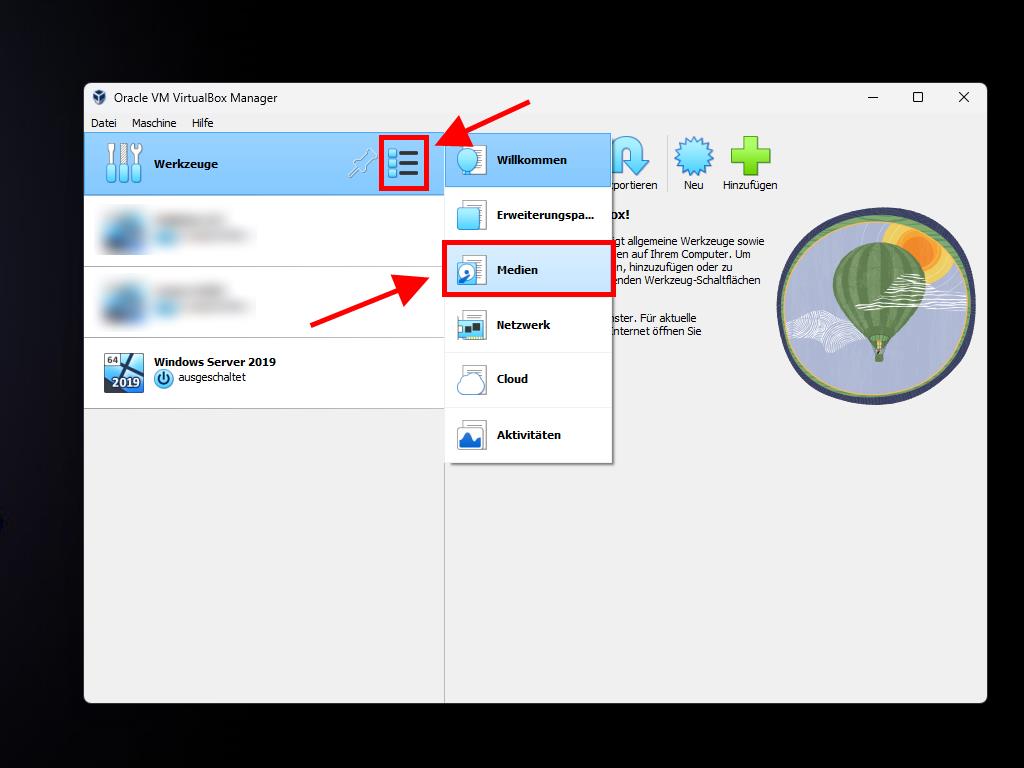
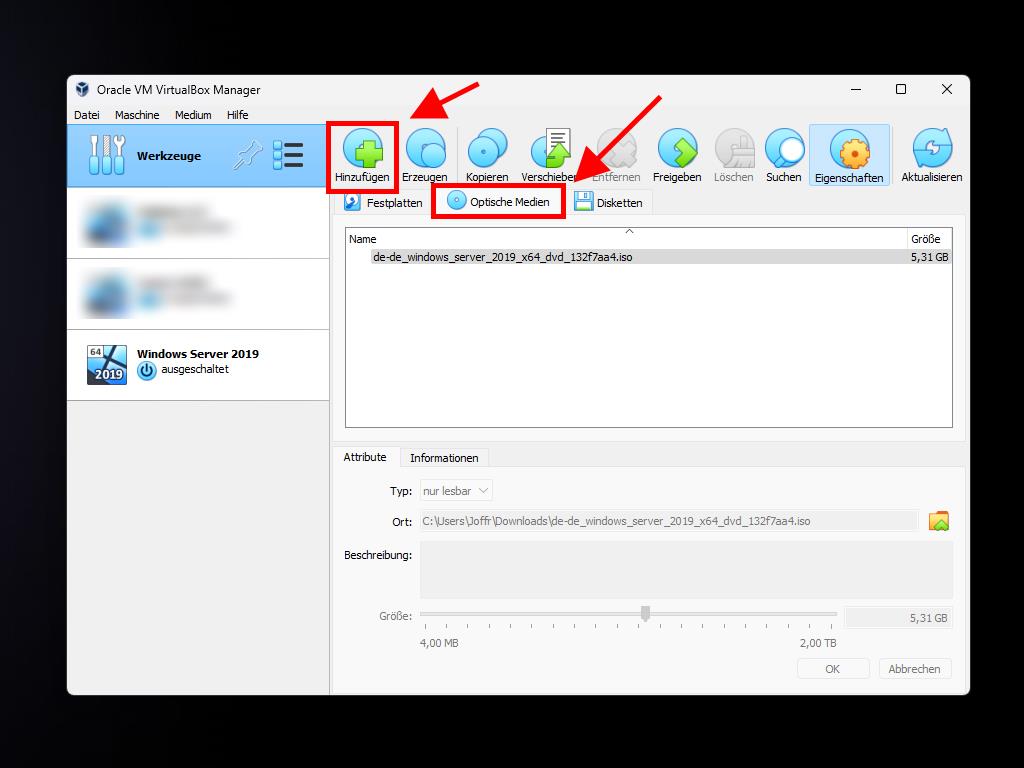
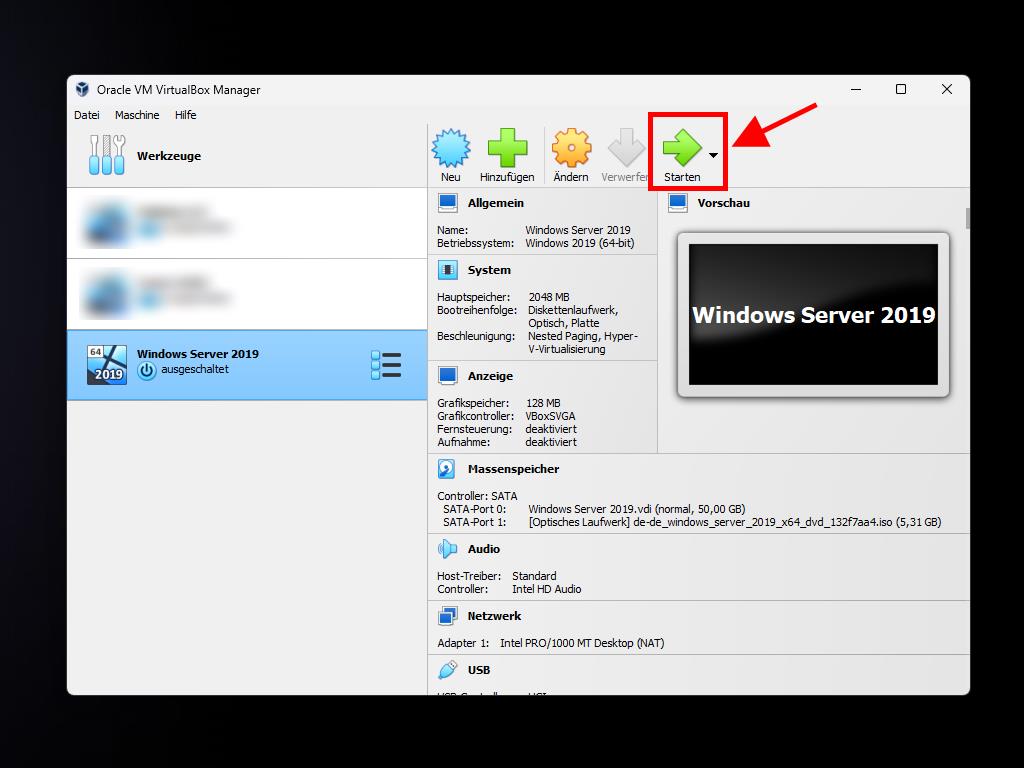
Hinweis: Weitere Informationen zur Konfiguration von Windows findest du im Abschnitt: Wie installiere ich Windows Server 2019?.
 Anmelden / Registrieren
Anmelden / Registrieren Bestellungen
Bestellungen Produktschlüssel
Produktschlüssel Downloads
Downloads

 Gehe zu United States of America - English (USD)
Gehe zu United States of America - English (USD)