Schritt-für-Schritt-Installation von Windows Server 2019
Nachdem du ein bootfähiges USB-Laufwerk erstellt hast, befolge diese Schritte, um eine saubere Installation durchzuführen:
- Schalte deinen Server ein, sodass Windows normal startet; stecke dann das USB-Laufwerk mit Windows Server ein und starte den Server neu.
- Dein Gerät wird vom Windows Server USB-Laufwerk starten. Drücke eine beliebige Taste, wenn die Meldung Drücken Sie eine beliebige Taste, um von CD oder DVD zu starten erscheint.
- Starte deinen PC neu, und sobald das Logo des Herstellers erscheint, drücke die Taste für das Bootmenü, meistens F2, F10, F11, F12 oder Entf, um das Menü zu öffnen.
- Ändere die Bootreihenfolge auf USB.
- Sobald du im Setup-Programm bist, wähle deine Sprache, das Zeit- und Währungsformat sowie das Tastaturlayout oder Eingabemethode aus und klicke auf Weiter.
- Klicke anschließend auf Jetzt installieren, um den Prozess zu starten.
- Gib anschließend den Produktschlüssel ein und klicke auf Weiter.
- Wähle im nächsten Fenster die Edition (Desktop-Erfahrung) aus und klicke auf Weiter.
- Akzeptiere anschließend die Lizenzbedingungen und klicke auf Weiter.
- Klicke im nächsten Schritt auf Benutzerdefiniert: nur Windows installieren (erweitert).
- Wähle im nächsten Fenster das Laufwerk aus, auf dem du Windows Server installieren möchtest, und klicke auf Weiter.
- Die Installation von Windows Server beginnt. Dies wird einige Minuten dauern.
- Gib anschließend ein leicht zu merkendes Passwort ein und klicke auf Fertig stellen.
- Drücke danach die Tasten Strg+Alt+Entf und gib das von dir festgelegte Passwort ein. Der Desktop deines Windows Servers wird angezeigt.
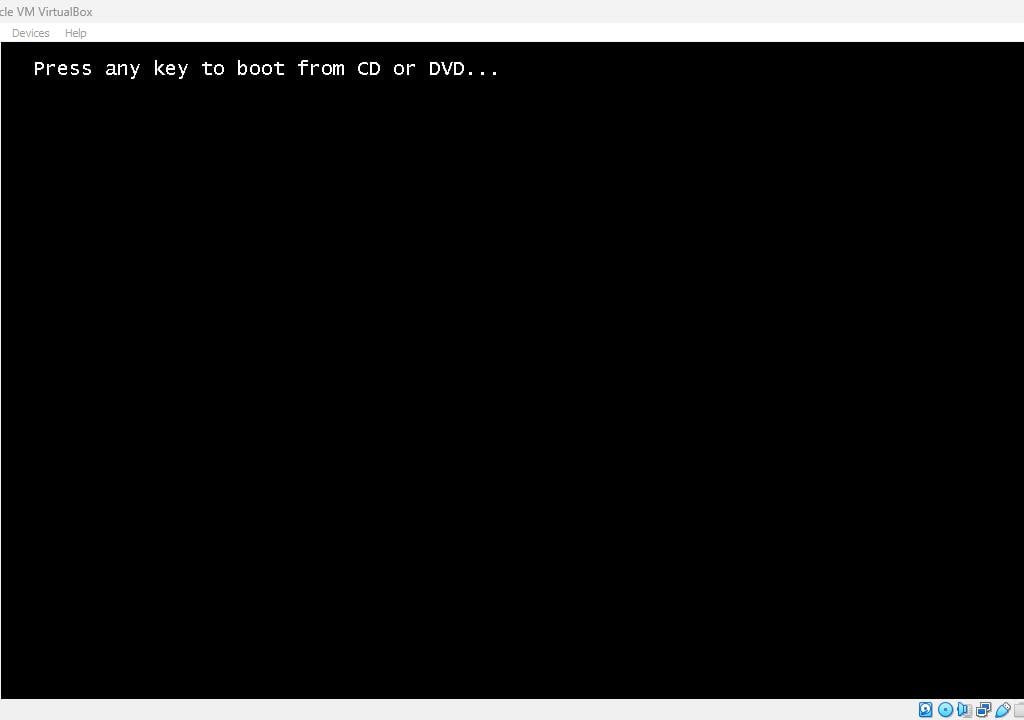
Hinweis: Falls die Installation von Windows Server nach dem Neustart deines PCs nicht startet, musst du die Bootreihenfolge in den BIOS-Einstellungen deines PCs ändern, damit das USB-Laufwerk verwendet wird.
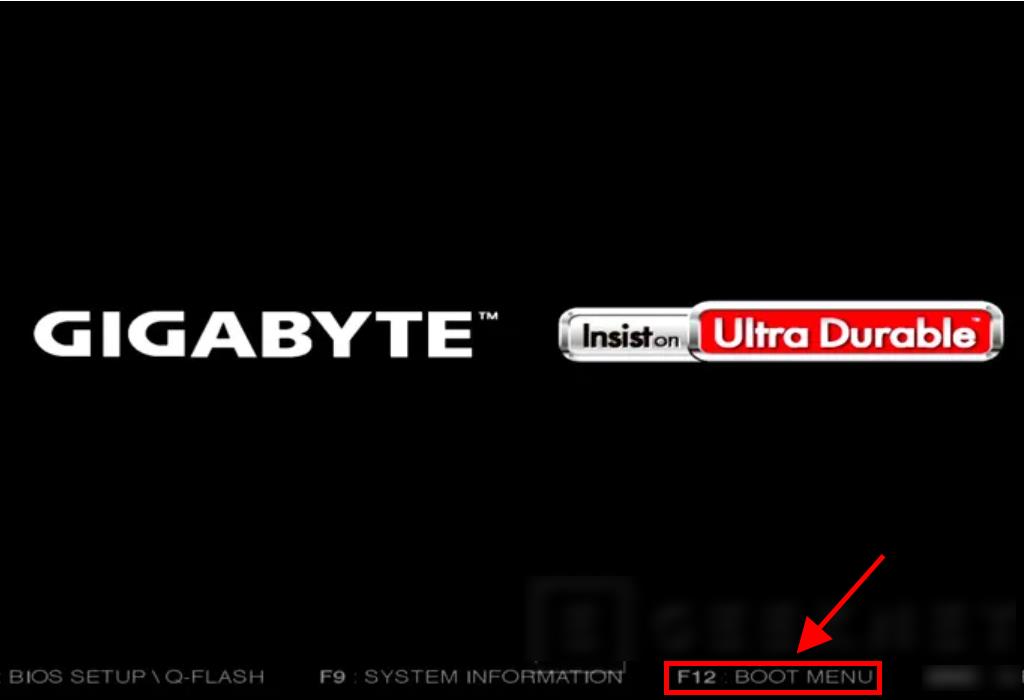
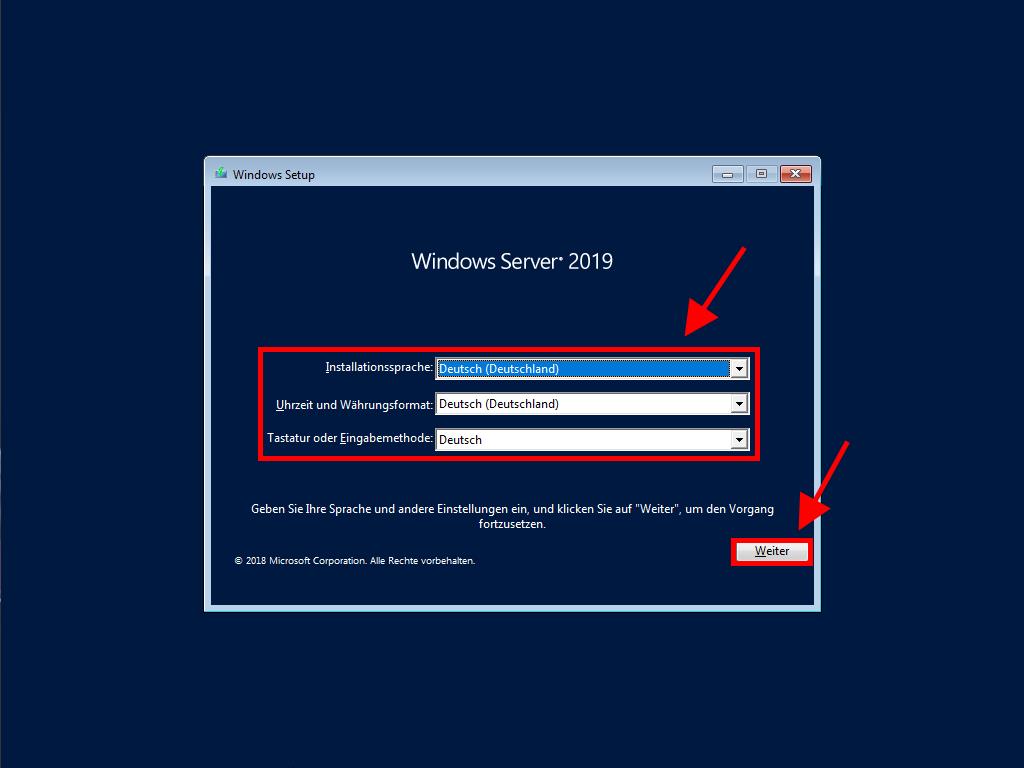
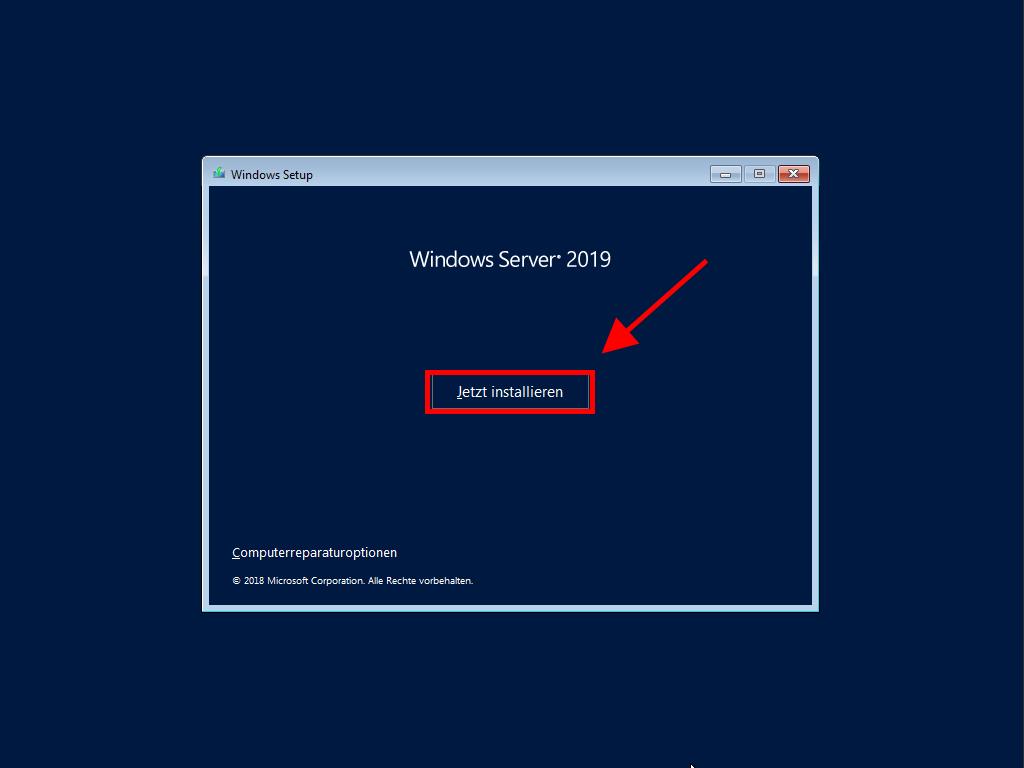
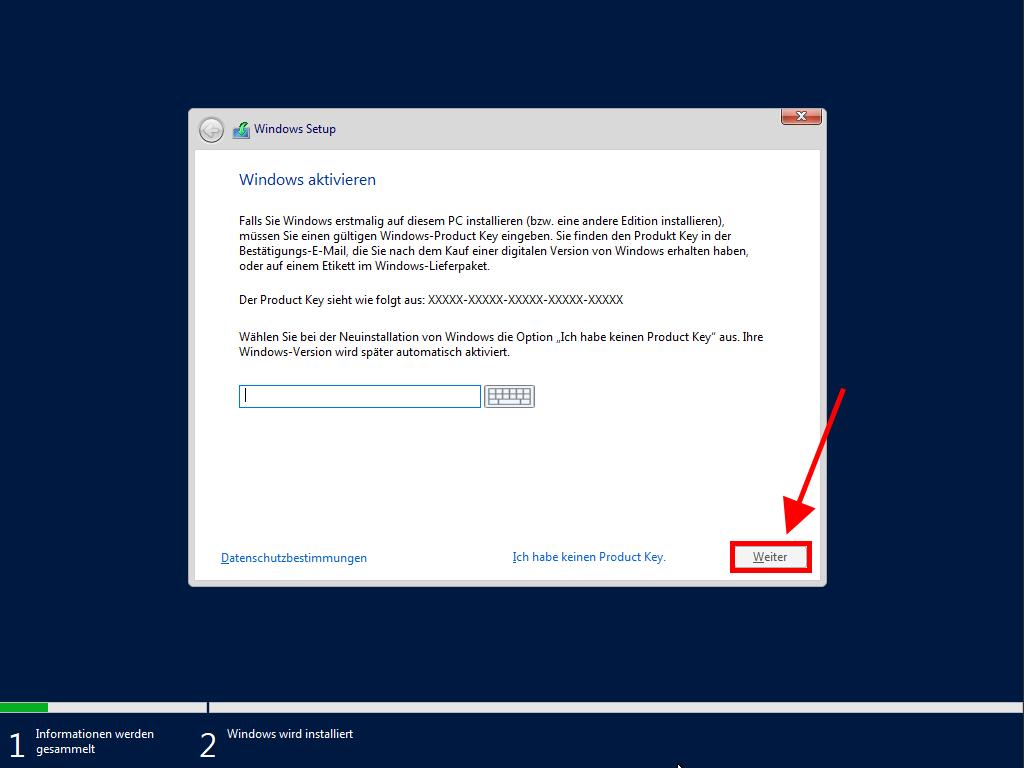
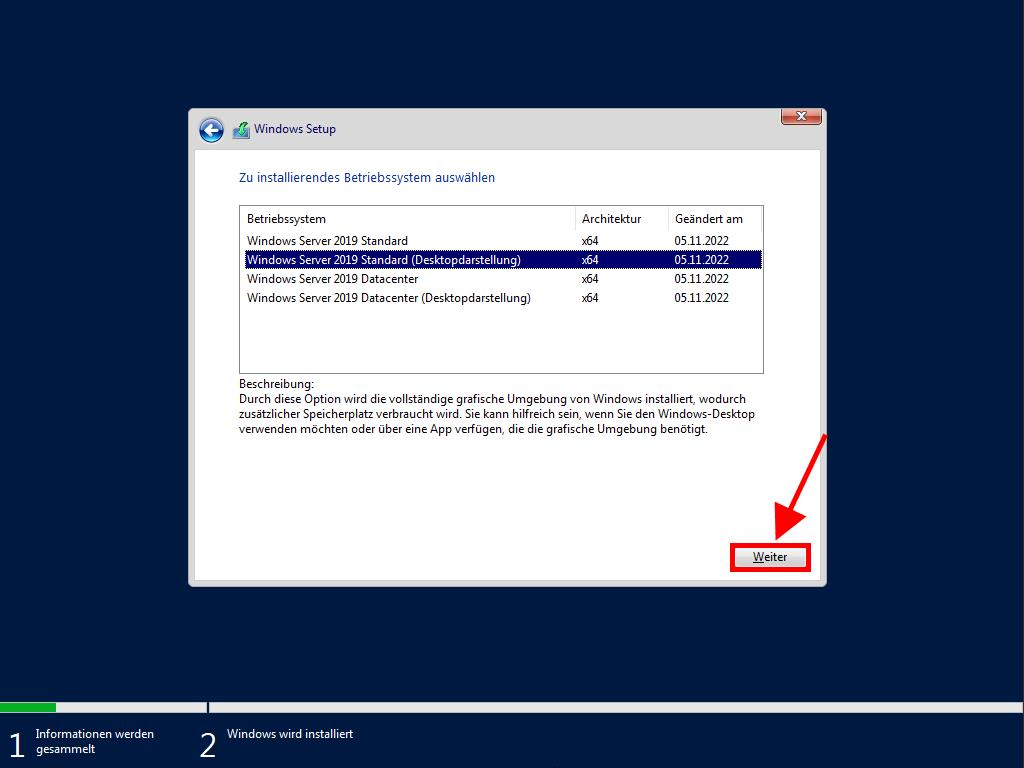
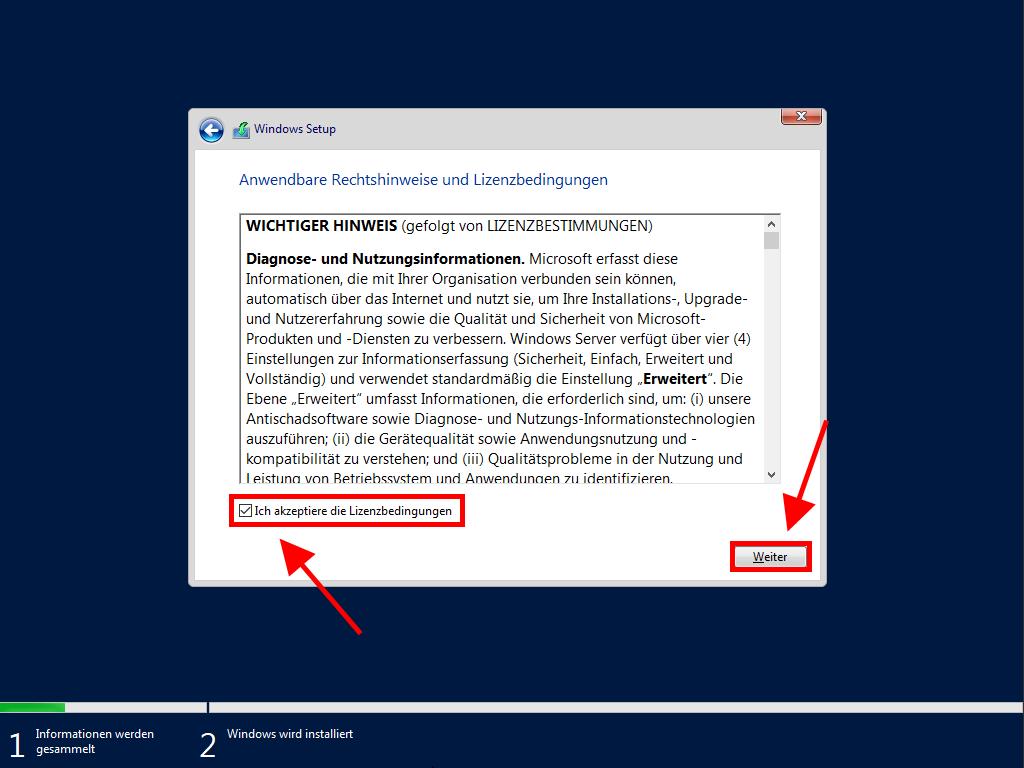
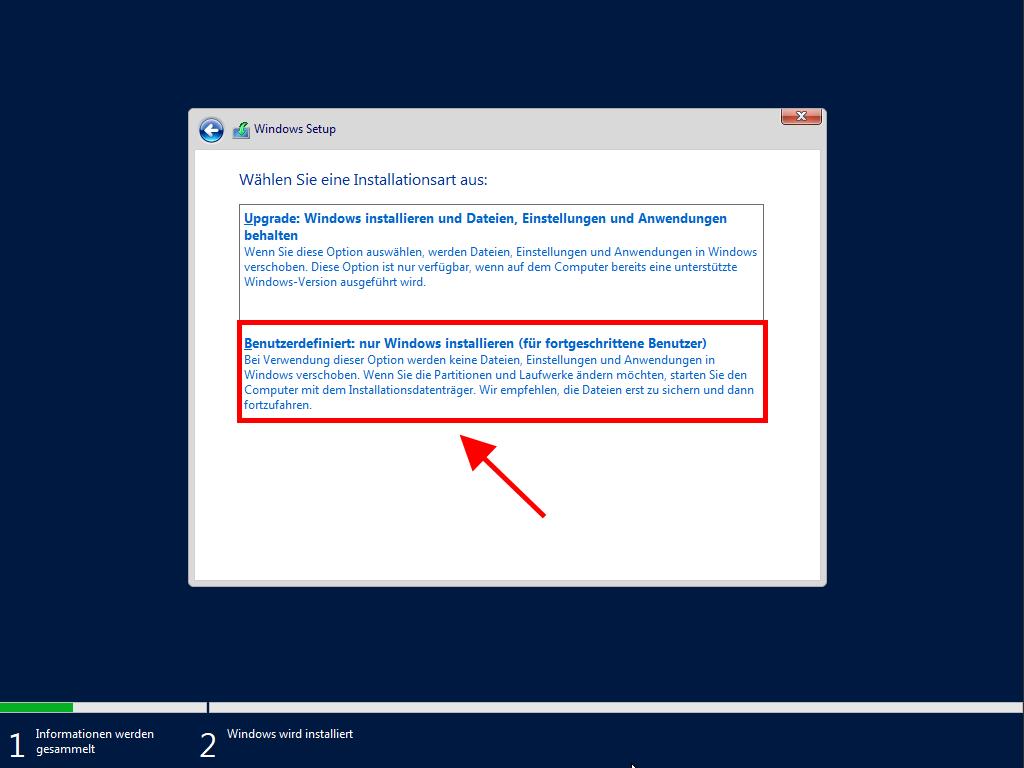
Hinweis: Wir empfehlen, alle Partitionen auf der Festplatte zu löschen, um einen reibungslosen Betrieb von Windows Server zu gewährleisten. Wenn deine Festplatte neu ist, klicke einfach auf Weiter.
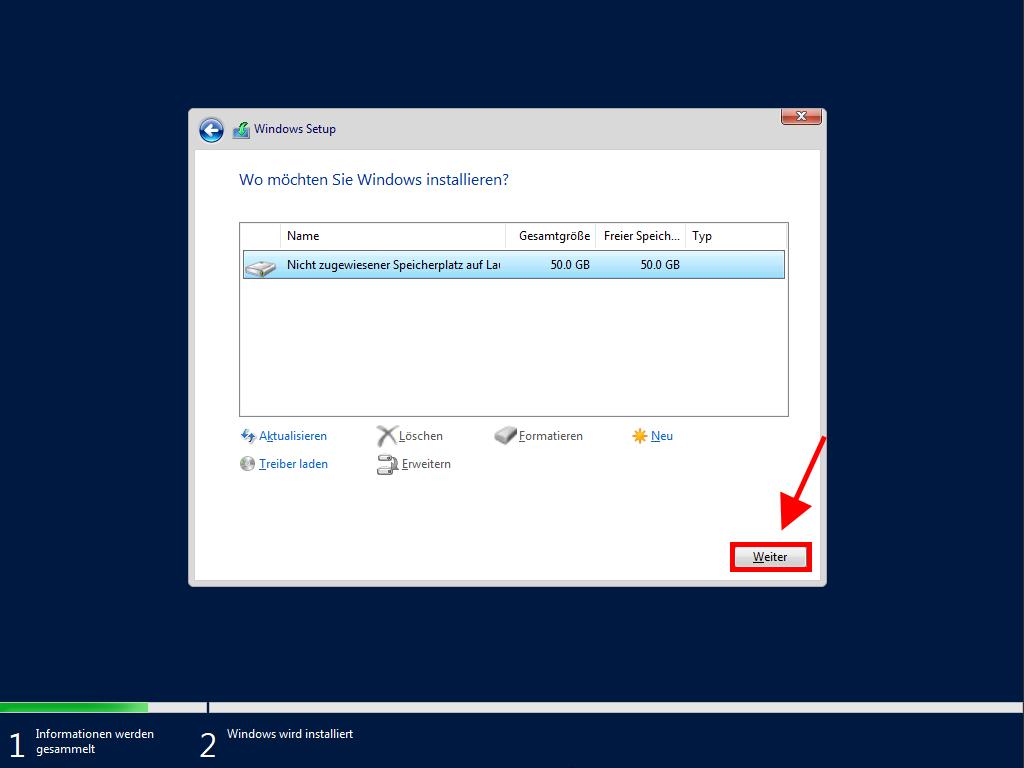
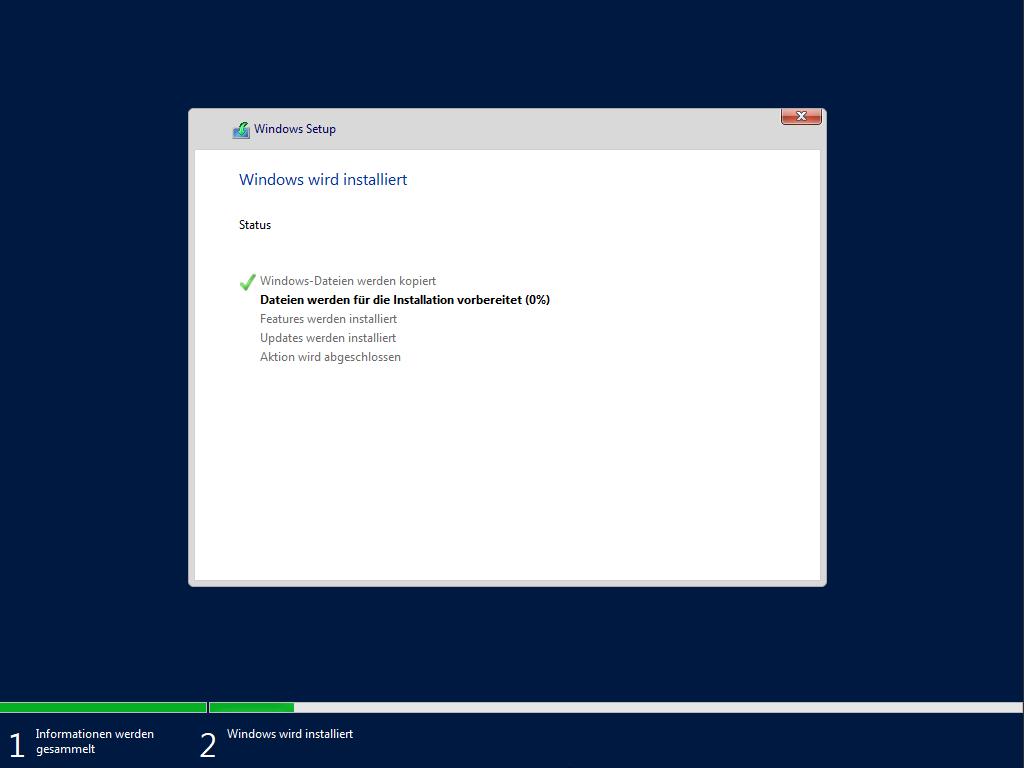
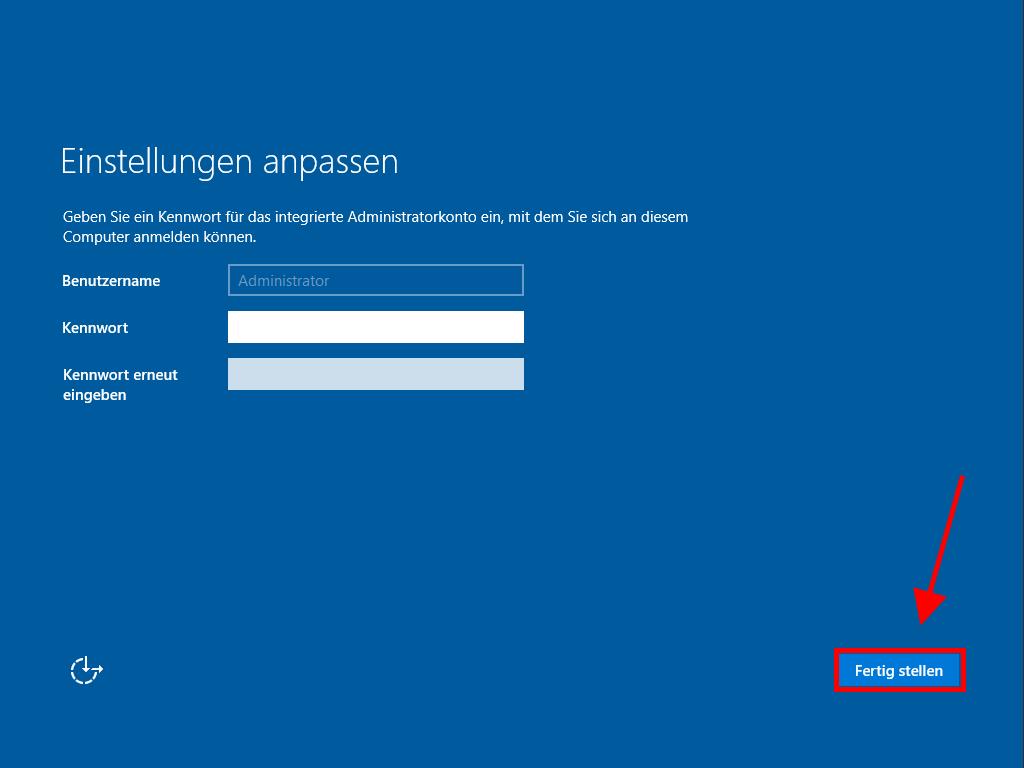
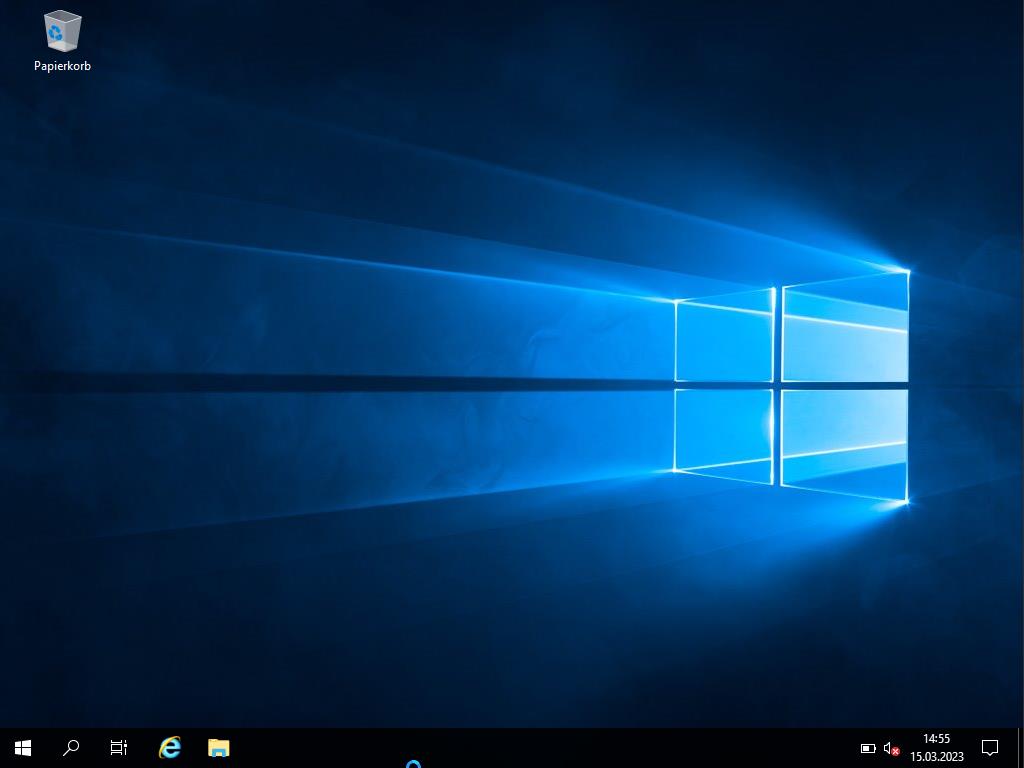
 Anmelden / Registrieren
Anmelden / Registrieren Bestellungen
Bestellungen Produktschlüssel
Produktschlüssel Downloads
Downloads

 Gehe zu United States of America - English (USD)
Gehe zu United States of America - English (USD)