Wie installiere ich Windows Server 2016 auf einer virtuellen Maschine? (VirtualBox)
Um VirtualBox auf Ihrem PC zu installieren, gehen Sie wie folgt vor:
- Öffnen Sie diesen Link und wählen Sie aus der Liste die Option Windows Hosts.
- Die VirtualBox-Datei wird auf Ihren PC heruntergeladen.
- Öffnen Sie die heruntergeladene VirtualBox-Datei und installieren Sie sie.
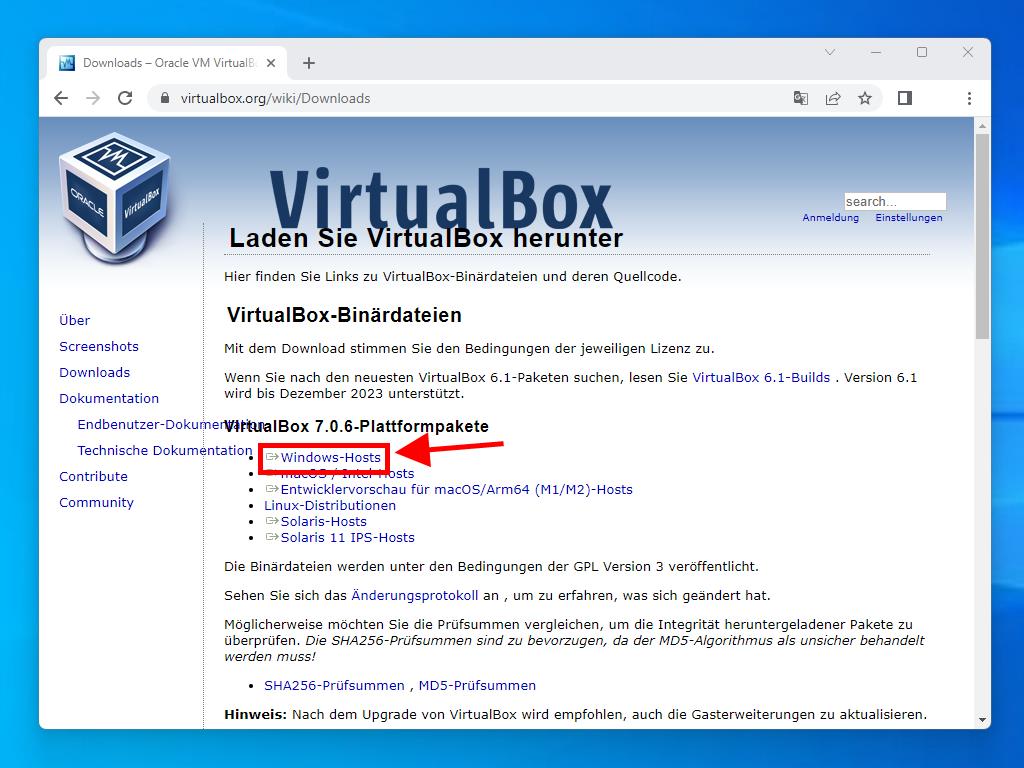
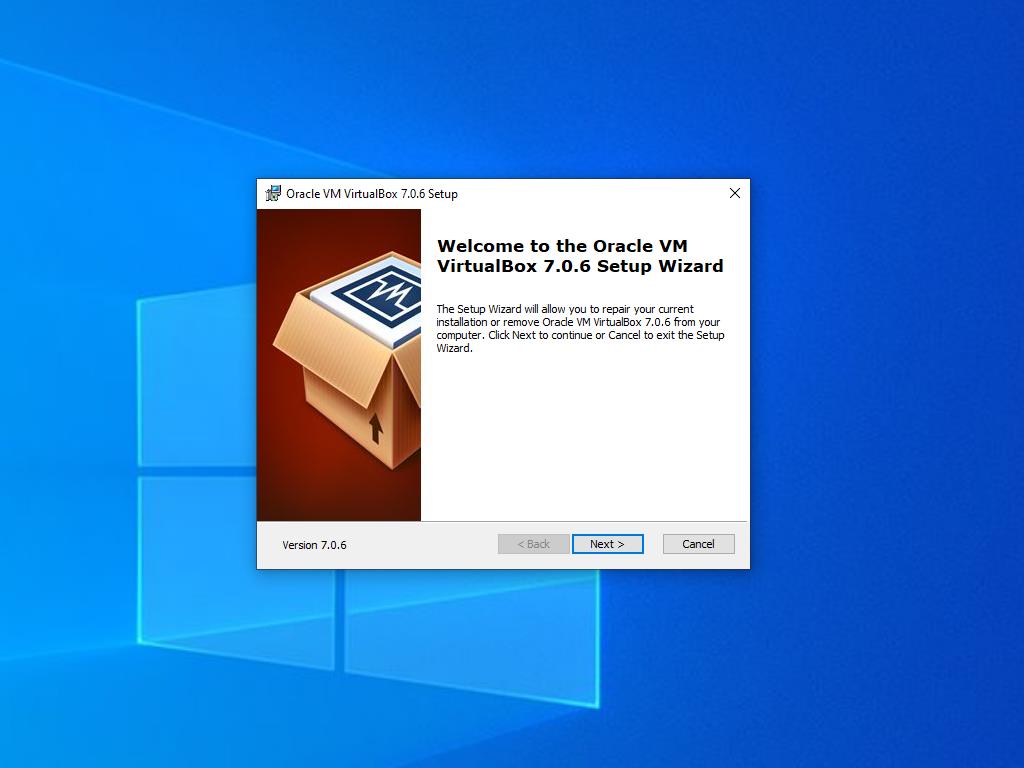
Hinweis: Wenn Sie bei der Installation von VirtualBox auf Probleme stoßen, deaktivieren Sie die USB-Funktionen im Installationsassistenten.
So erstellen Sie eine neue virtuelle Maschine (VirtualBox):
- Klicken Sie im Abschnitt Maschine auf die Schaltfläche Neu.
- Geben Sie einen Namen für die virtuelle Maschine ein, wählen Sie den Speicherort der Windows Server .iso-Datei aus und klicken Sie anschließend auf Weiter.
- Verwenden Sie mindestens 4 GB RAM und klicken Sie auf Weiter.
- Klicken Sie auf die Option Jetzt eine virtuelle Festplatte erstellen (Sie sollten mindestens 50 GB für den ordnungsgemäßen Betrieb verwenden). Klicken Sie anschließend auf Weiter.
- Im nächsten Fenster, dem Zusammenfassungsbildschirm, klicken Sie auf Fertigstellen.
- Klicken Sie in der Registerkarte Werkzeuge auf die Windows Server .iso-Datei, indem Sie auf die Schaltfläche mit den drei Punkten klicken. Ein Dropdown-Menü öffnet sich, klicken Sie auf Medium.
- Wählen Sie dann die Registerkarte Optische Laufwerke und klicken Sie auf Hinzufügen.
- Starten Sie die virtuelle Maschine, indem Sie auf Starten klicken.
- Die Installation von Windows Server 2016 beginnt.
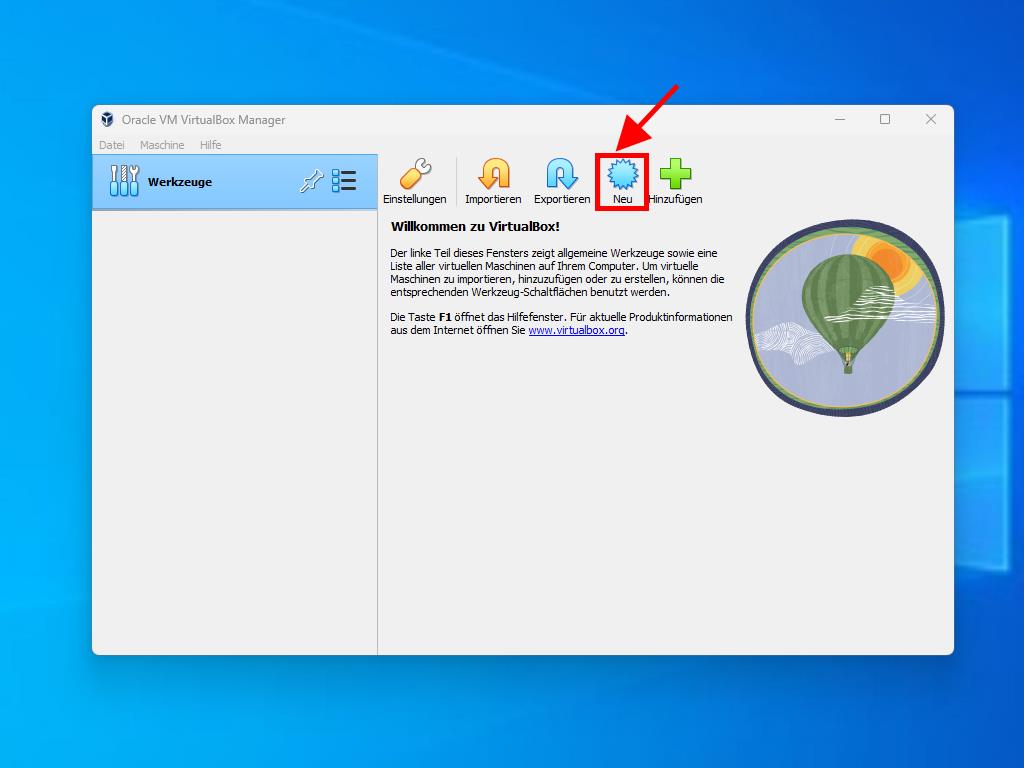
Hinweis: Aktivieren Sie das Kontrollkästchen Unbeaufsichtigte Installation überspringen.
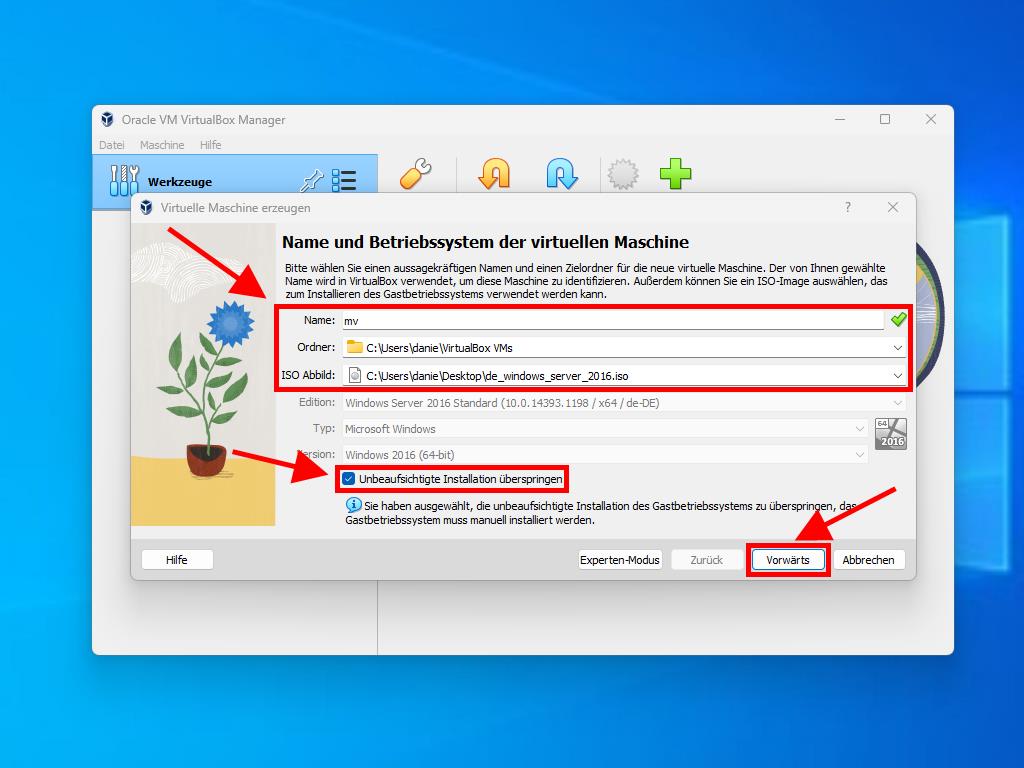
Hinweis: Sie können jede andere Konfiguration wählen, die Ihren Präferenzen entspricht, solange sie die Systemanforderungen erfüllt.
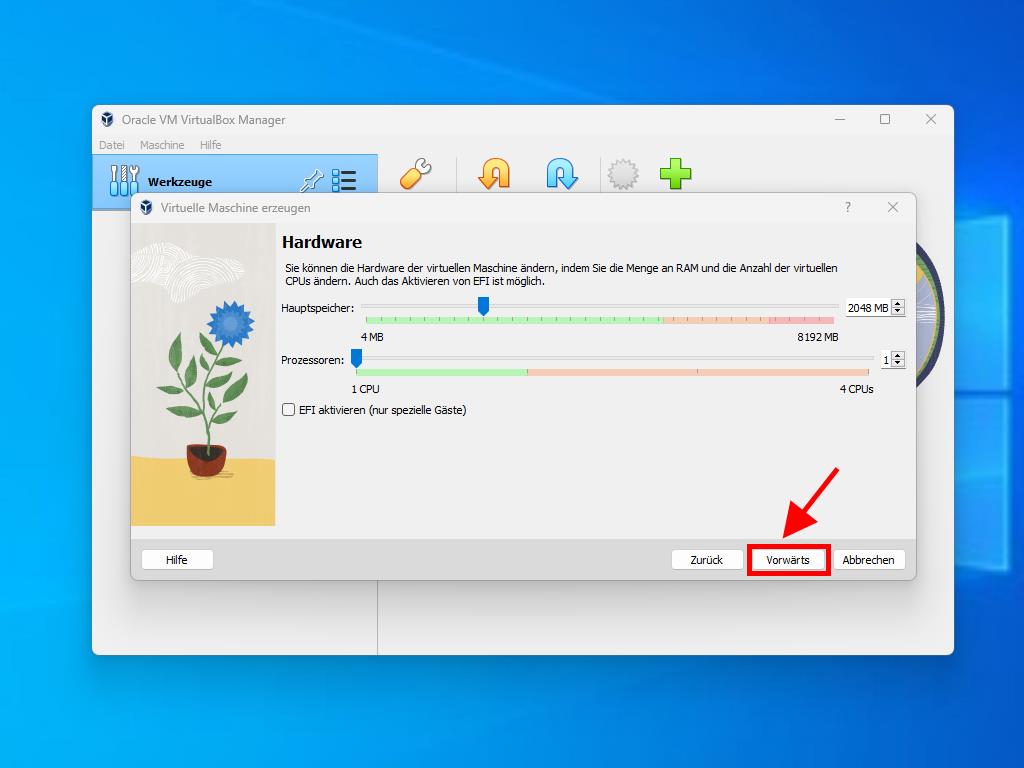
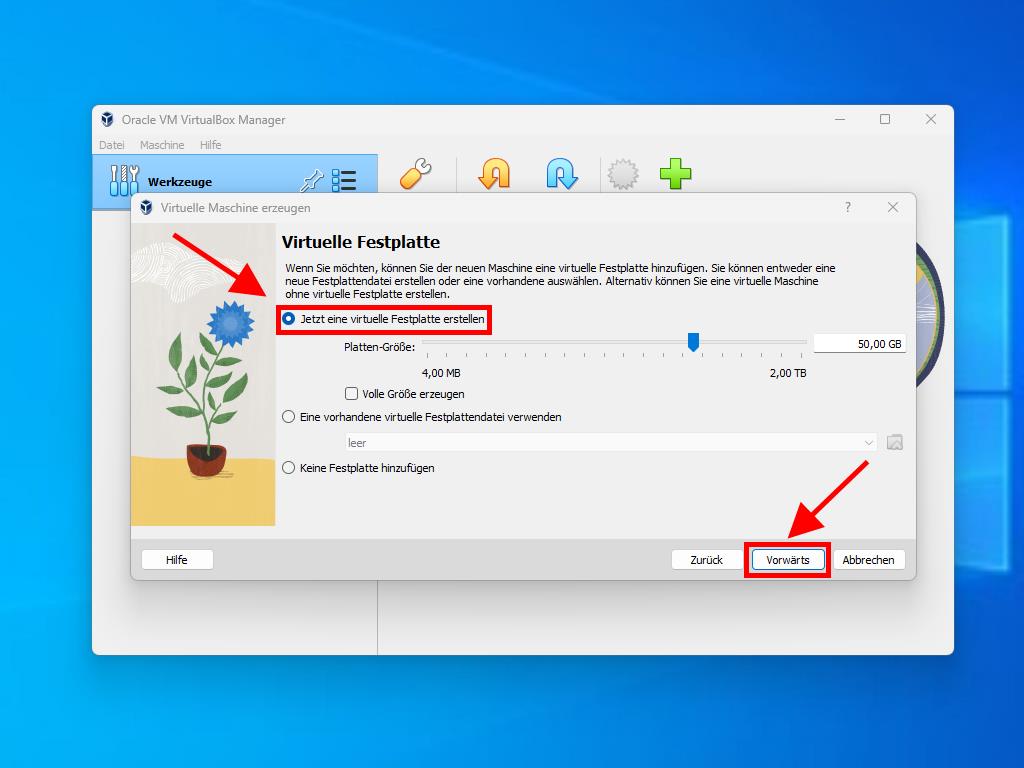
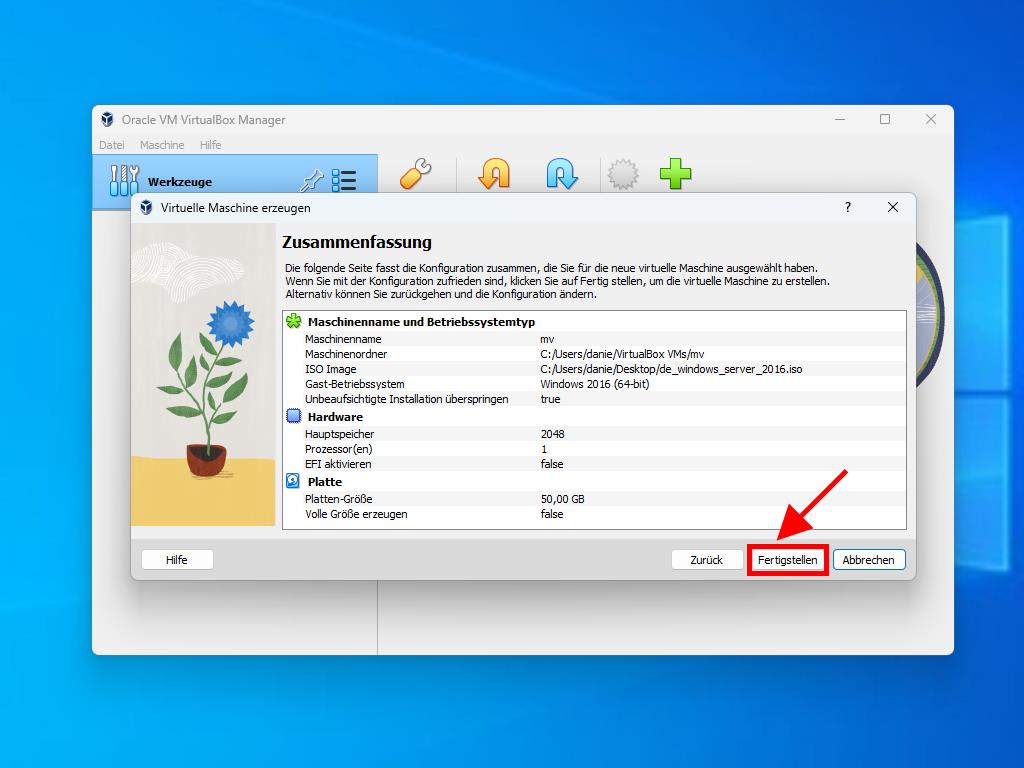
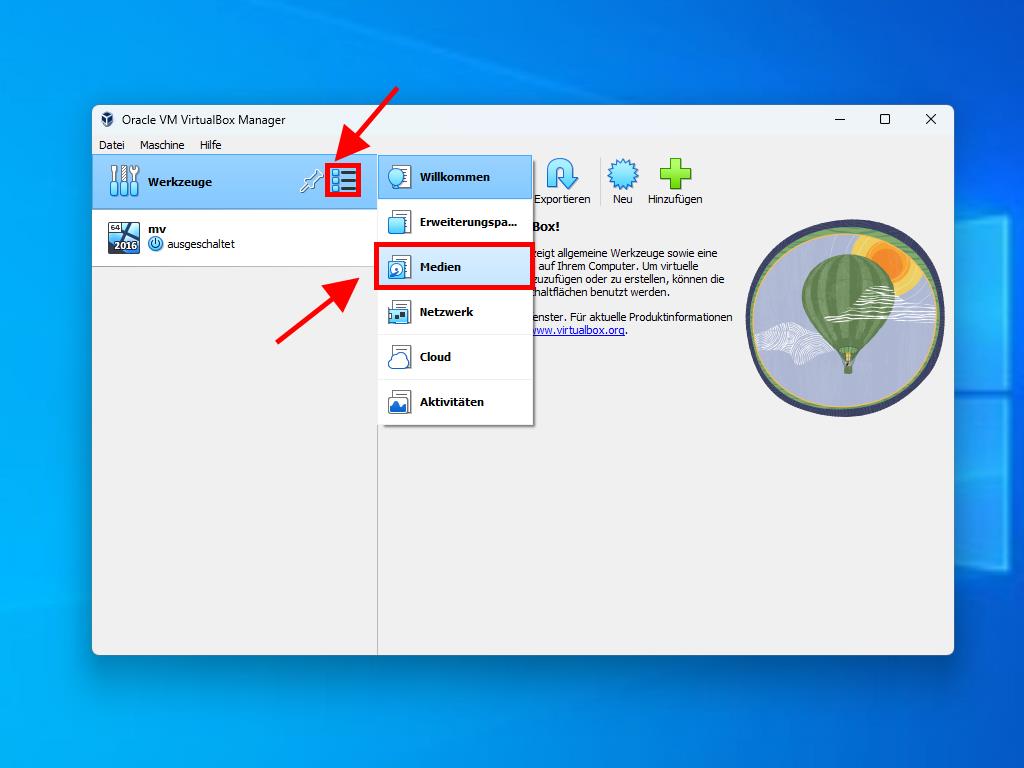
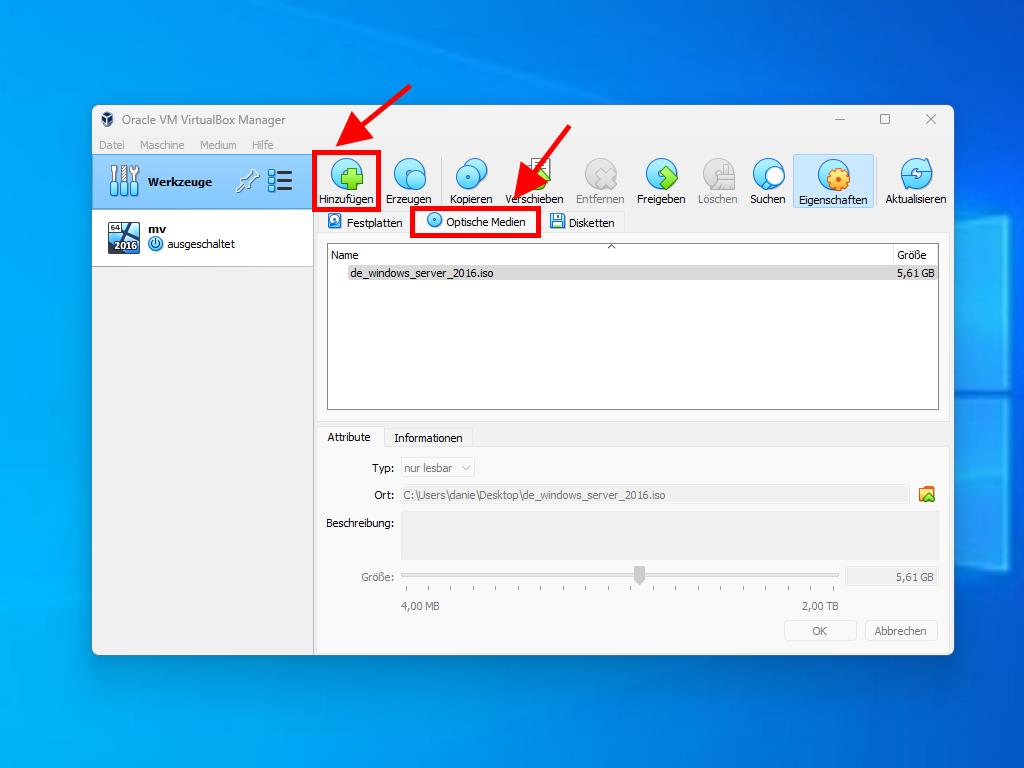
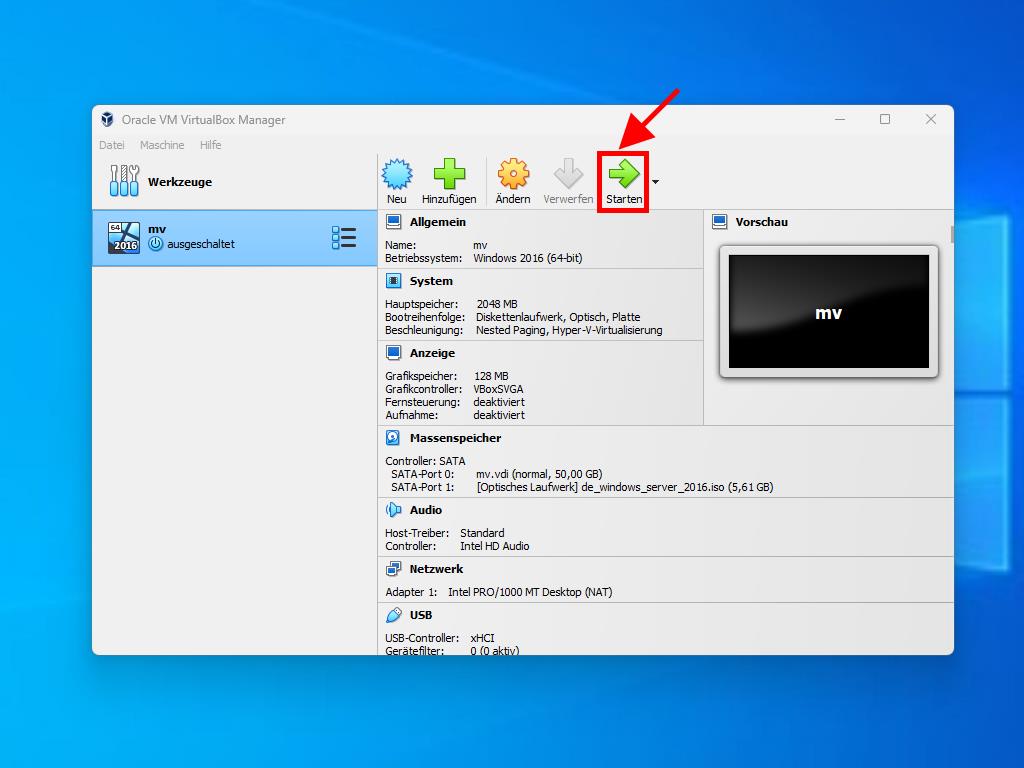
Hinweis: Für weitere Informationen zur Konfiguration von Windows, lesen Sie den Abschnitt: Wie installiere ich Windows Server 2016?.
 Anmelden / Registrieren
Anmelden / Registrieren Bestellungen
Bestellungen Produktschlüssel
Produktschlüssel Downloads
Downloads

 Gehe zu United States of America - English (USD)
Gehe zu United States of America - English (USD)