Wie installiere und aktiviere ich RDS-CALs für Windows Server 2016?
Installieren Sie den Remotedesktop-Lizenzierungsdienst und den Remotedesktop-Sitzungshost, indem Sie die folgenden Schritte ausführen:
Installation der Remotedesktop-Lizenzierungsrolle.
- Öffnen Sie den Server-Manager: Klicken Sie dazu auf Windows und dann auf Server-Manager.
- Wählen Sie oben rechts Verwalten und klicken Sie dann auf Rollen und Features hinzufügen.
- Im Assistenten für das Hinzufügen von Rollen und Features klicken Sie auf Weiter.
- Wählen Sie Feature-basierte oder rollenbasierte Installation und klicken Sie auf Weiter.
- Wählen Sie den Server aus, der die Rollen installieren soll, und klicken Sie auf Weiter.
- Auf der Seite Serverrollen auswählen, aktivieren Sie das Kontrollkästchen Remotedesktopdienste und klicken Sie auf Weiter.
- Auf der Seite Features auswählen, aktivieren Sie das Kontrollkästchen Remote Server Administration Tools.
- Klicken Sie anschließend auf Features hinzufügen.
- Klicken Sie dann auf Weiter.
- Klicken Sie auf Weiter.
- Markieren Sie im nächsten Abschnitt die Kontrollkästchen für Remotedesktoplizenzierung und Remotedesktop-Sitzungshost und klicken Sie auf Weiter.
- Im nächsten Schritt, im Webserver-Rollenabschnitt, klicken Sie auf Weiter.
- Wählen Sie unter Rollendienste auswählen und klicken Sie auf Weiter.
- Wählen Sie im nächsten Bildschim die Option Server automatisch neu starten und klicken Sie auf Installieren. Warten Sie, bis die Installation abgeschlossen ist.
- Nachdem die Rollen installiert sind, fahren Sie mit dem nächsten Schritt fort, um Ihren Remotedesktopdienst zu nutzen.
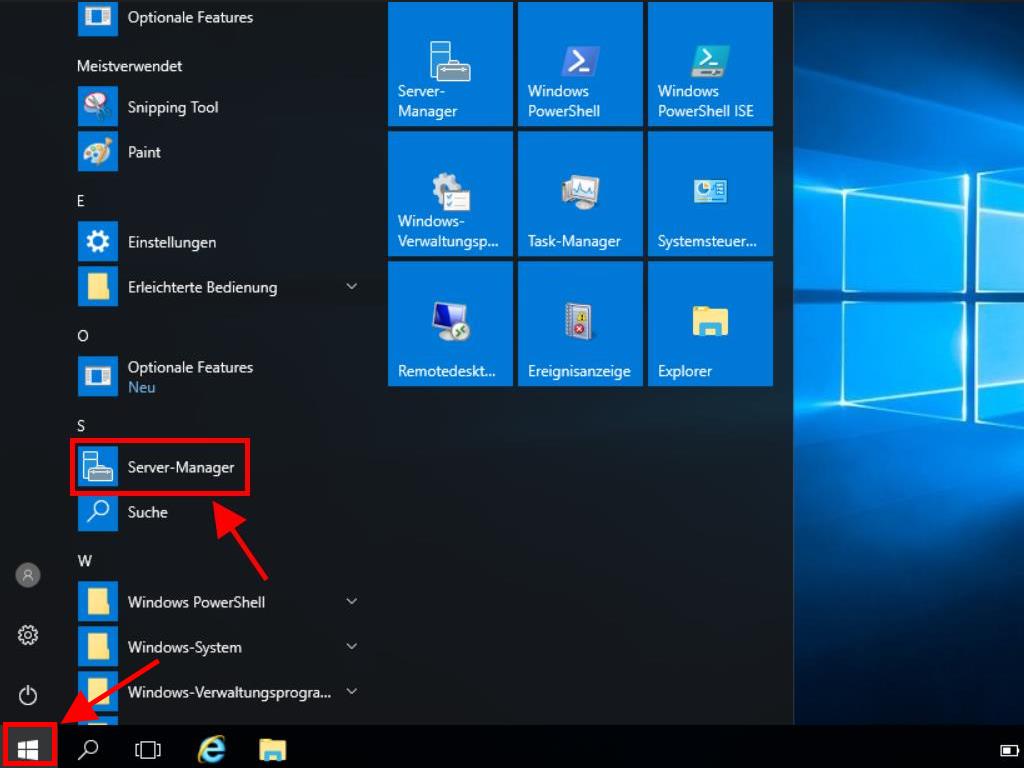
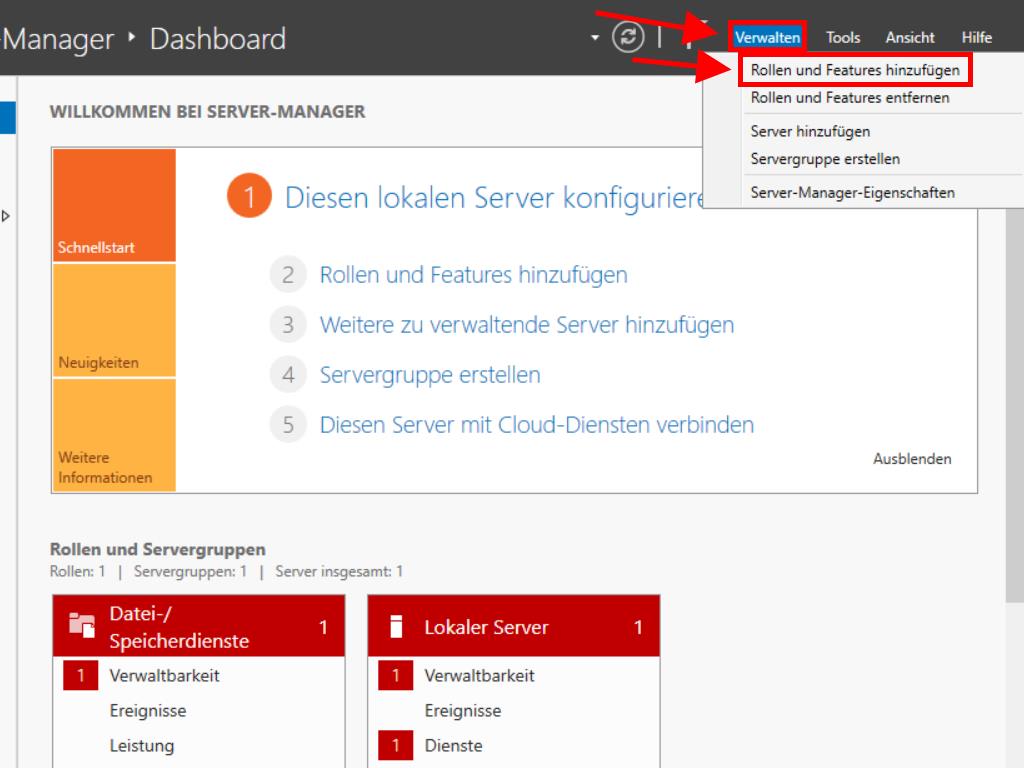
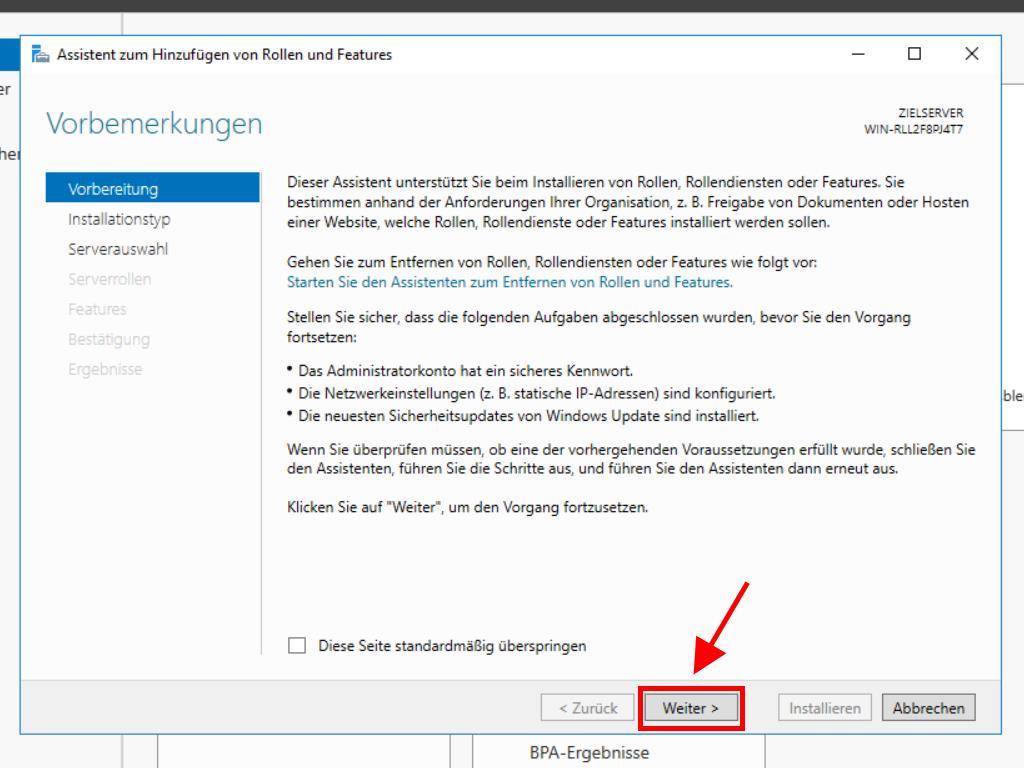
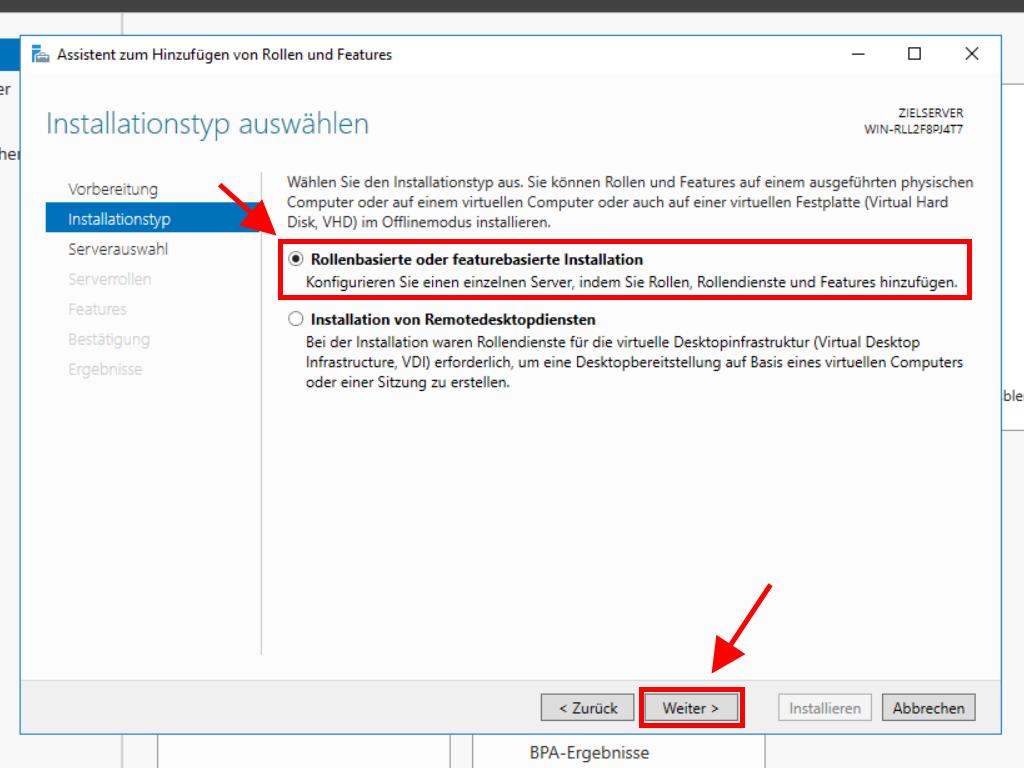
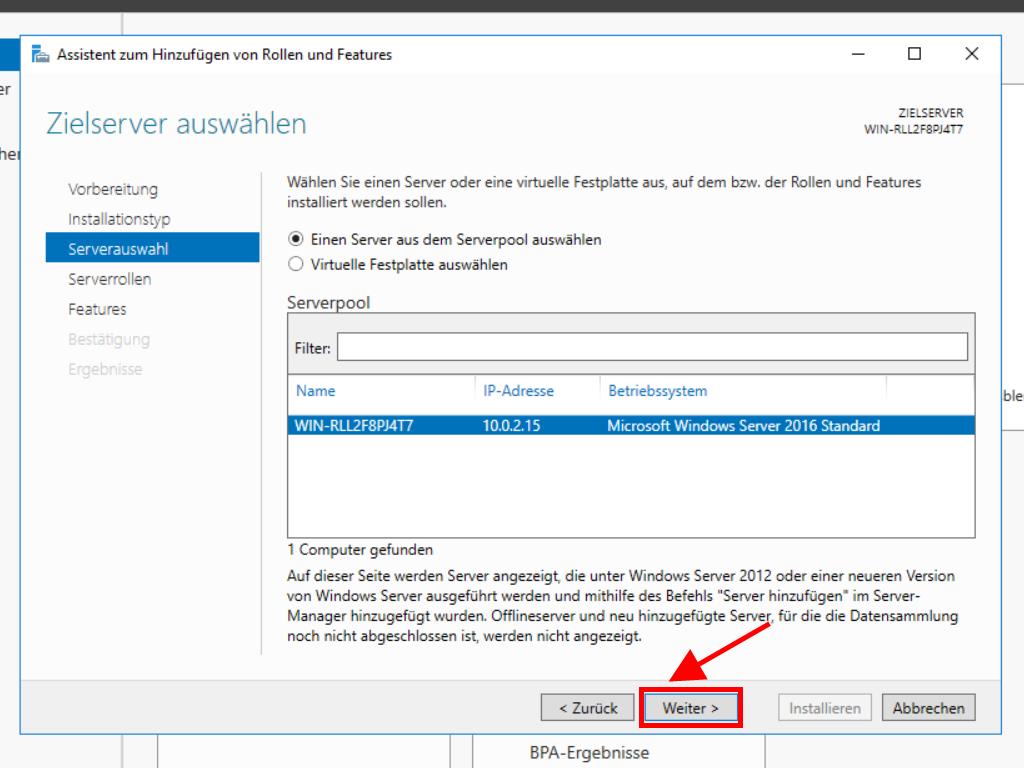
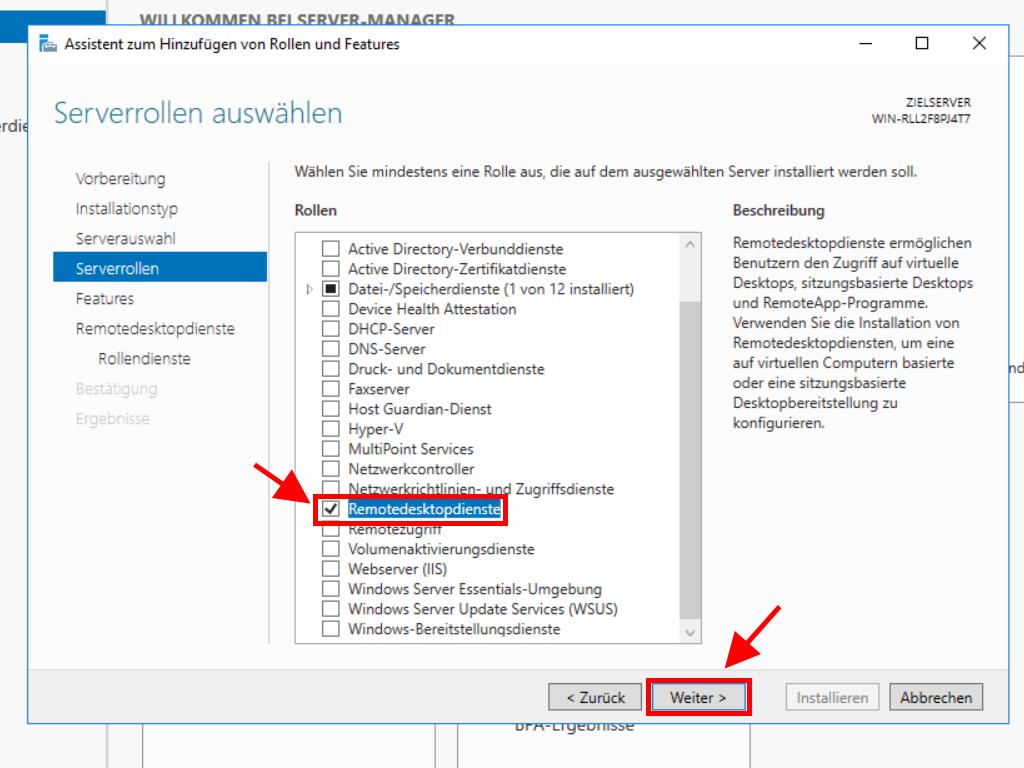
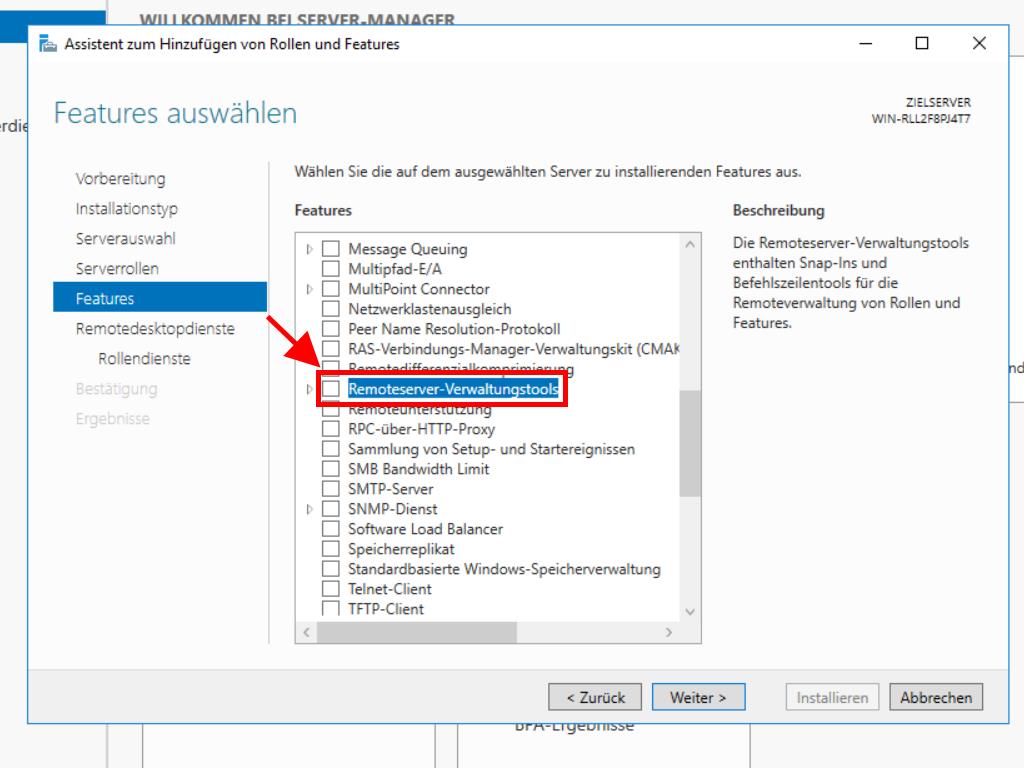
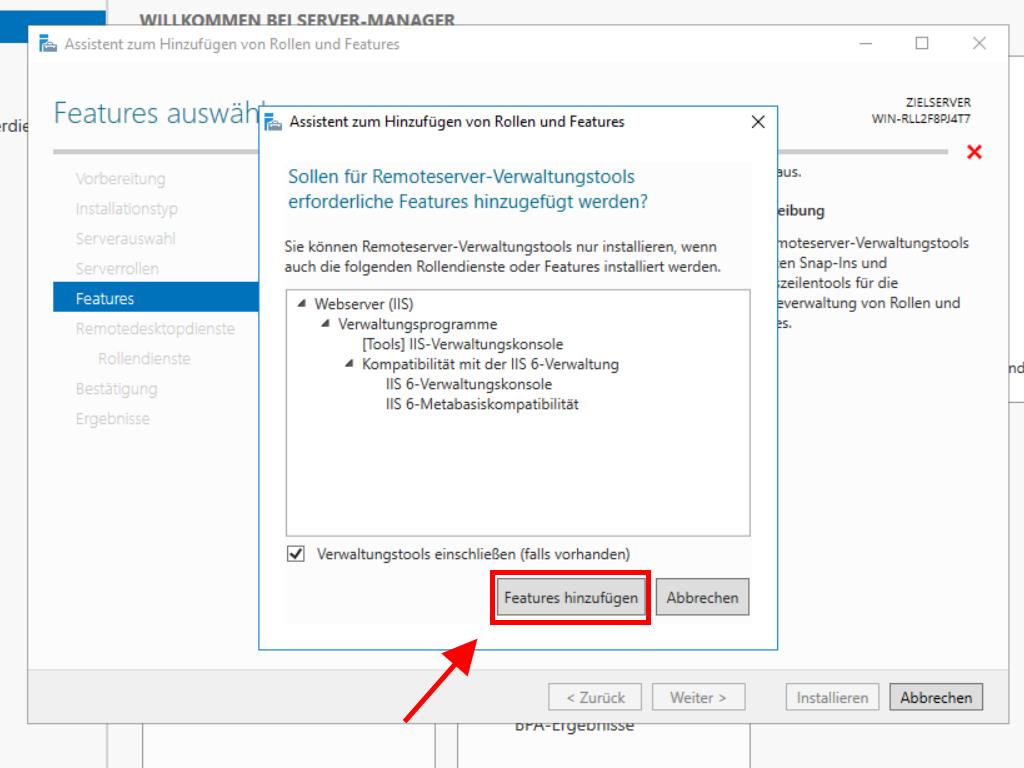
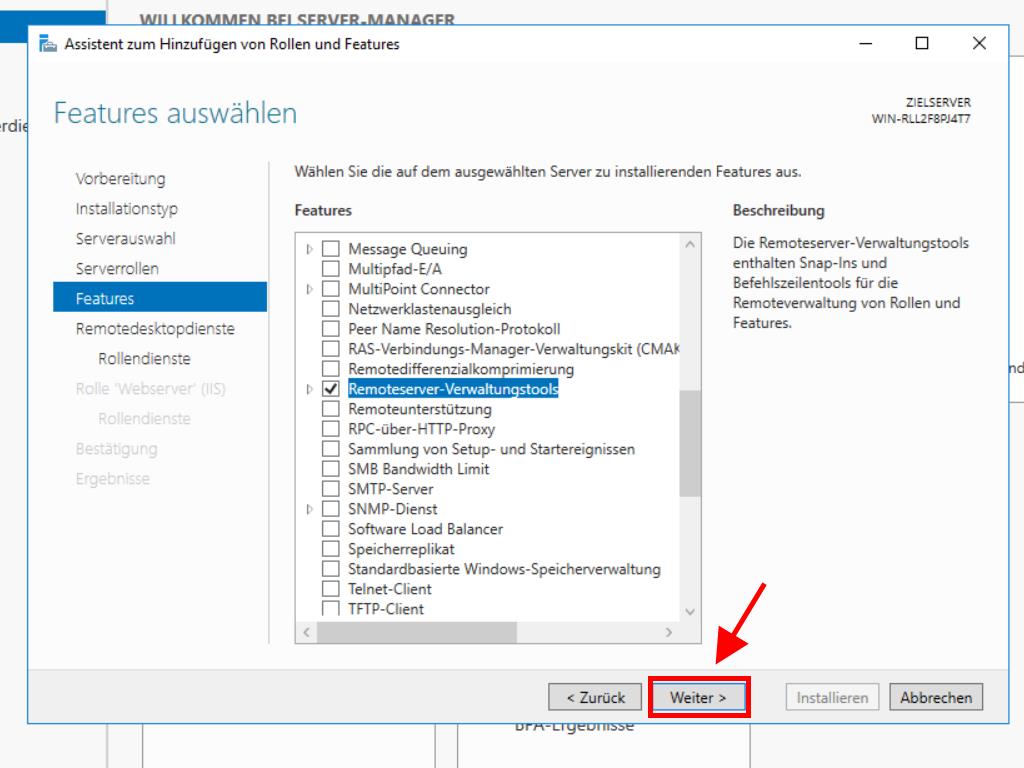
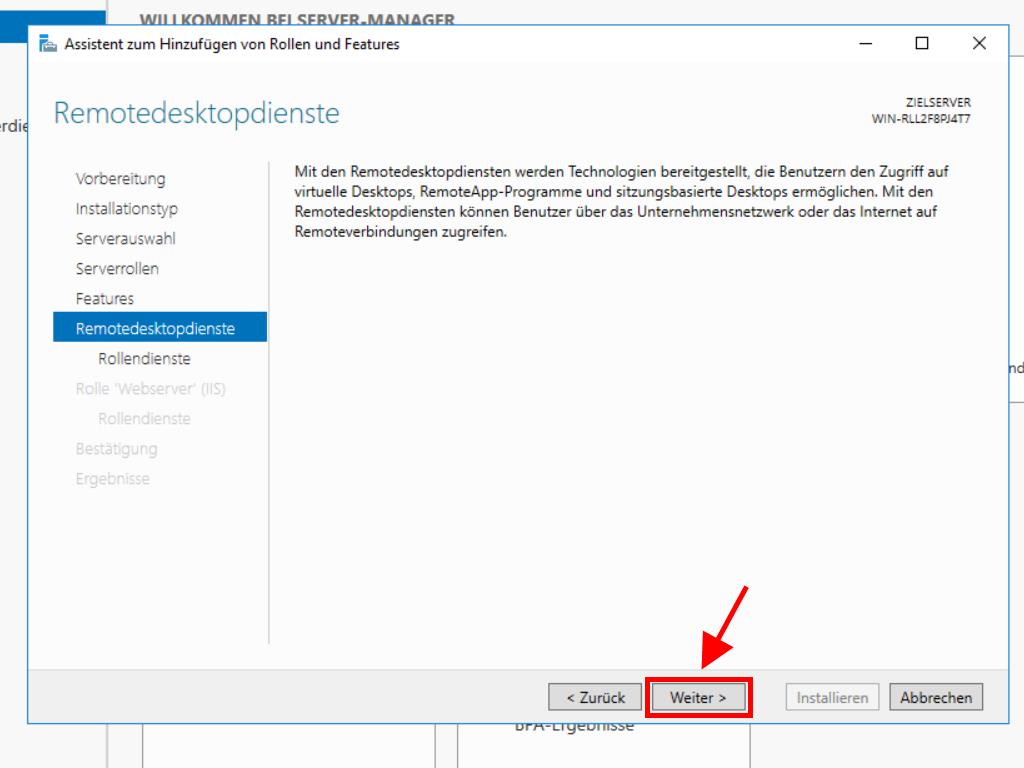
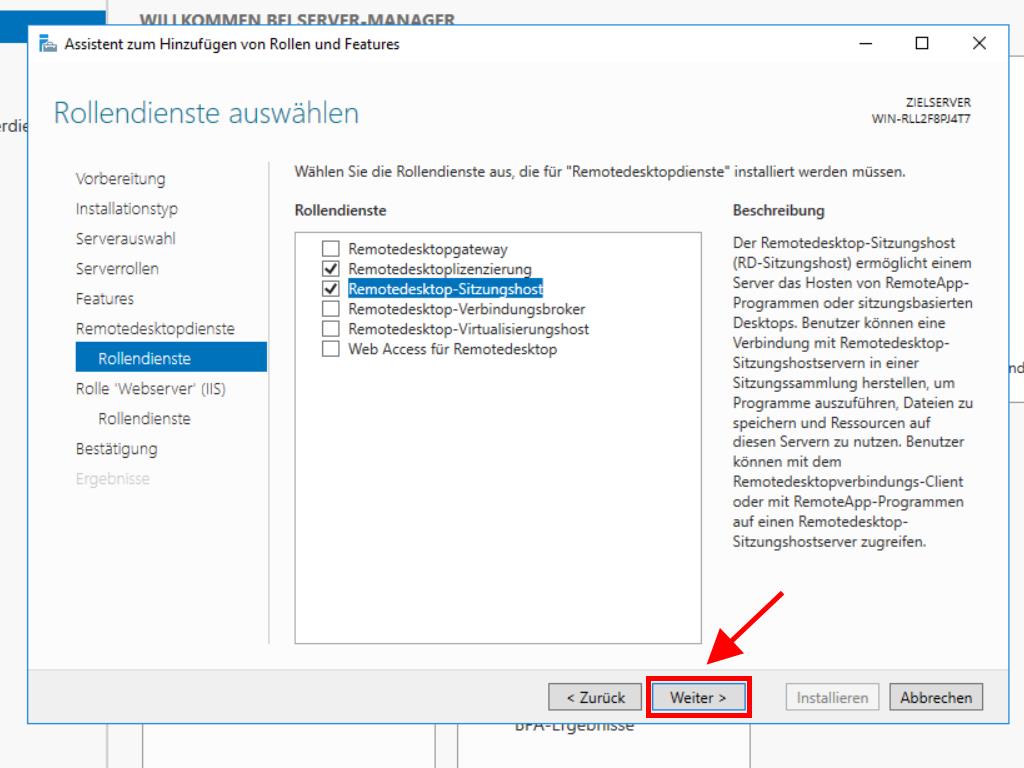
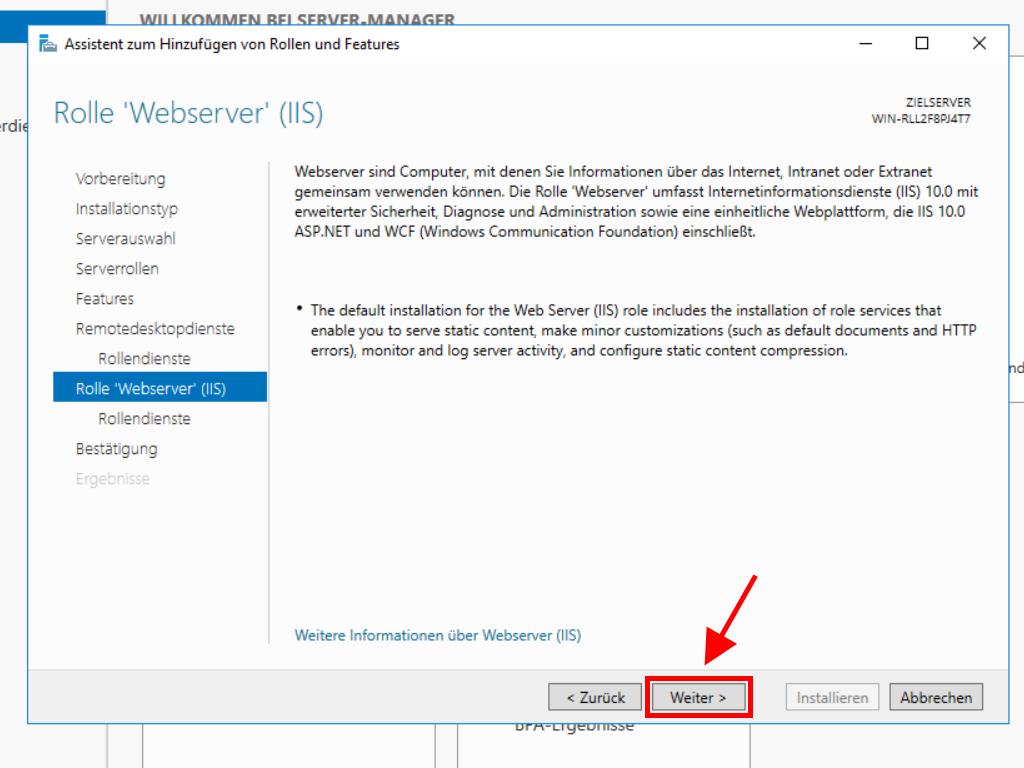
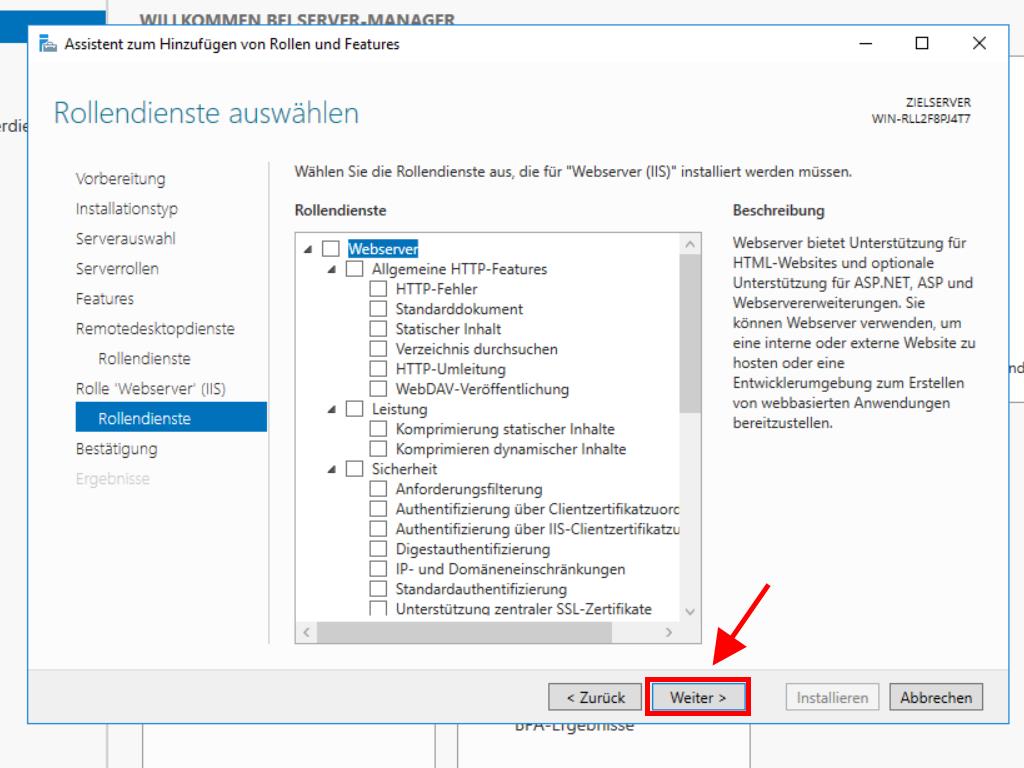
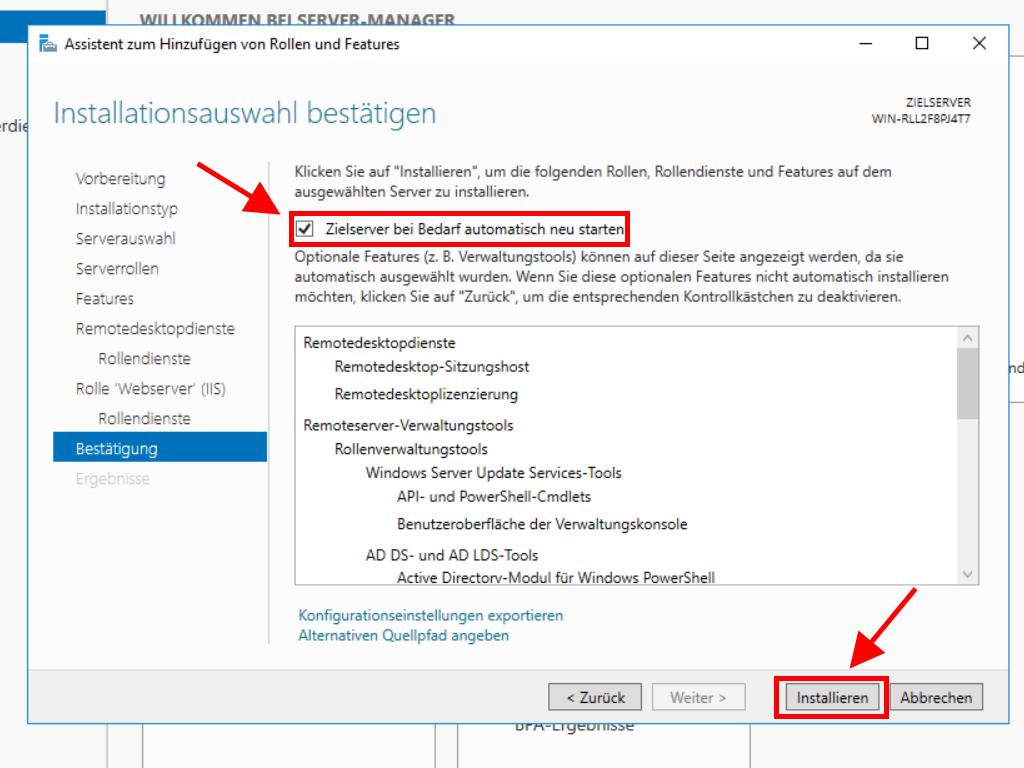
Aktivierung des Lizenzservers
- Wählen Sie oben rechts Tools, dann Remote Desktop Services und klicken Sie auf Remote Desktop Licensing Manager.
- Klicken Sie dann mit der rechten Maustaste auf den Server und wählen Sie Server aktivieren.
- Sie sehen dann den Assistenten zur Aktivierung des Servers. Klicken Sie auf Weiter.
- Wählen Sie die automatische Verbindungsmethode und klicken Sie auf Weiter.
- Geben Sie die geforderten Daten ein (Vorname, Nachname, Region und Firmenname). Klicken Sie auf Weiter.
- Geben Sie die Unternehmensinformationen ein und klicken Sie auf Weiter.
- Sie haben die Lizenzserver-Aktivierung abgeschlossen. Jetzt beginnen Sie mit der Installation der Lizenzen. Klicken Sie auf Weiter.
- Sie erhalten eine Erinnerung daran, wie Ihr Server konfiguriert ist. Klicken Sie auf Weiter.
- Wählen Sie im Lizenzprogramm Pak. Lizenz (Schachtel oder Einzelhandelsprodukt). Klicken Sie auf Weiter.
- Geben Sie anschließend den Produktschlüssel für Ihre RDS-CALs ein und klicken Sie auf Hinzufügen.
- Nachdem die Lizenz erkannt wurde, klicken Sie auf Weiter.
- Der Lizenzinstallations-Assistent bestätigt Ihnen, dass die Lizenz erfolgreich installiert wurde. Klicken Sie auf Fertigstellen.
- Ihr Lizenzserver ist jetzt bereit, Lizenzen auszugeben und zu verwalten. Dies können Sie überprüfen, indem Sie den Namen Ihres Servers auswählen. Dort sehen Sie die verfügbaren und bereits ausgegebenen Lizenzen, die in diesem Fall null sein sollten.
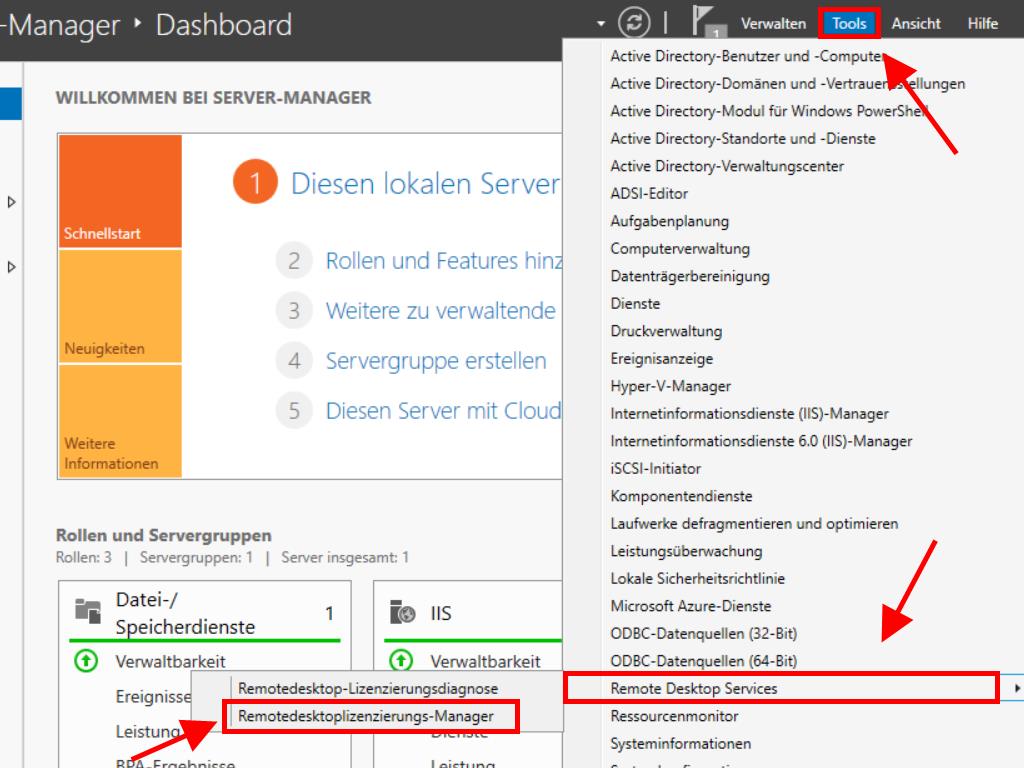
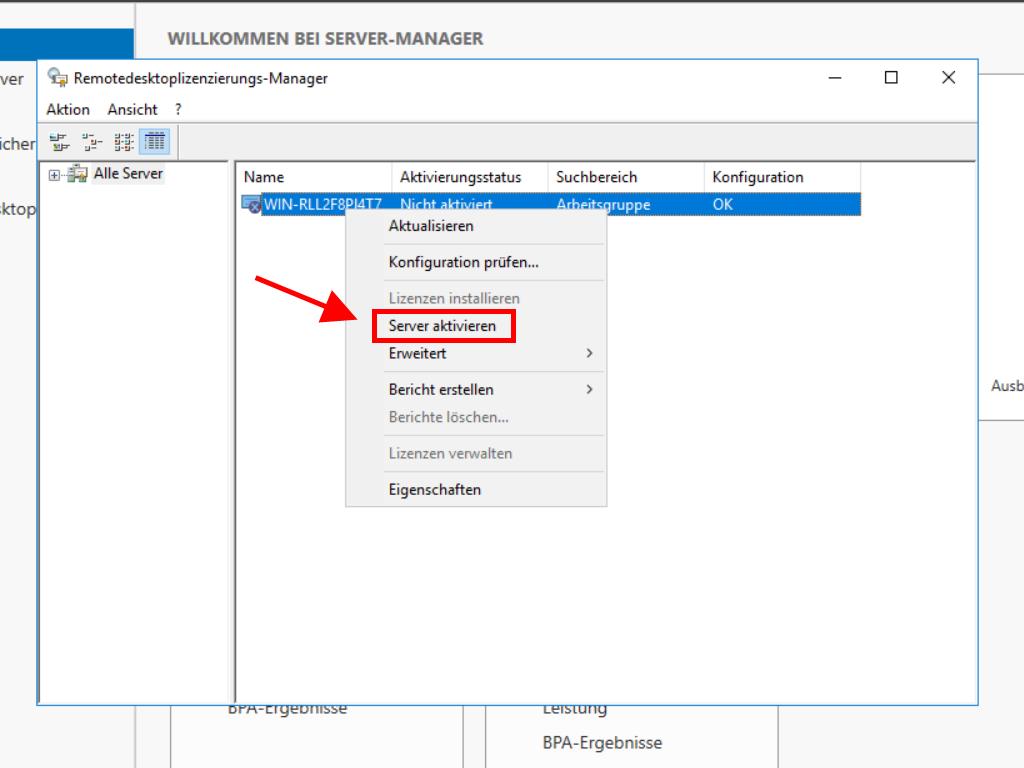
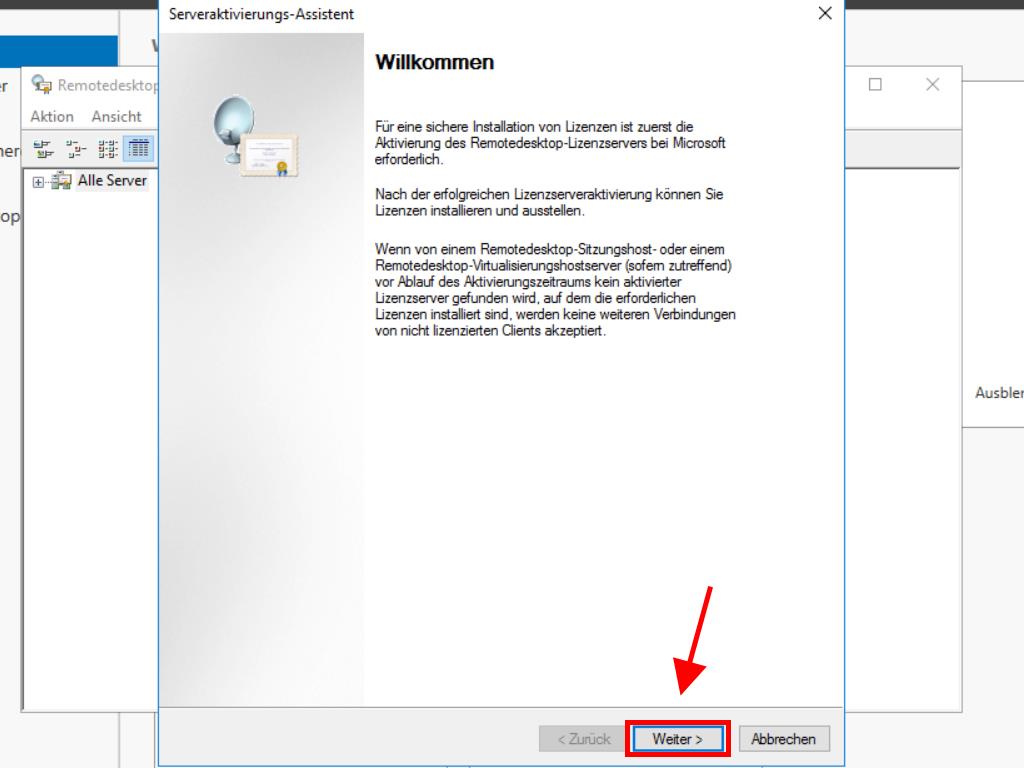
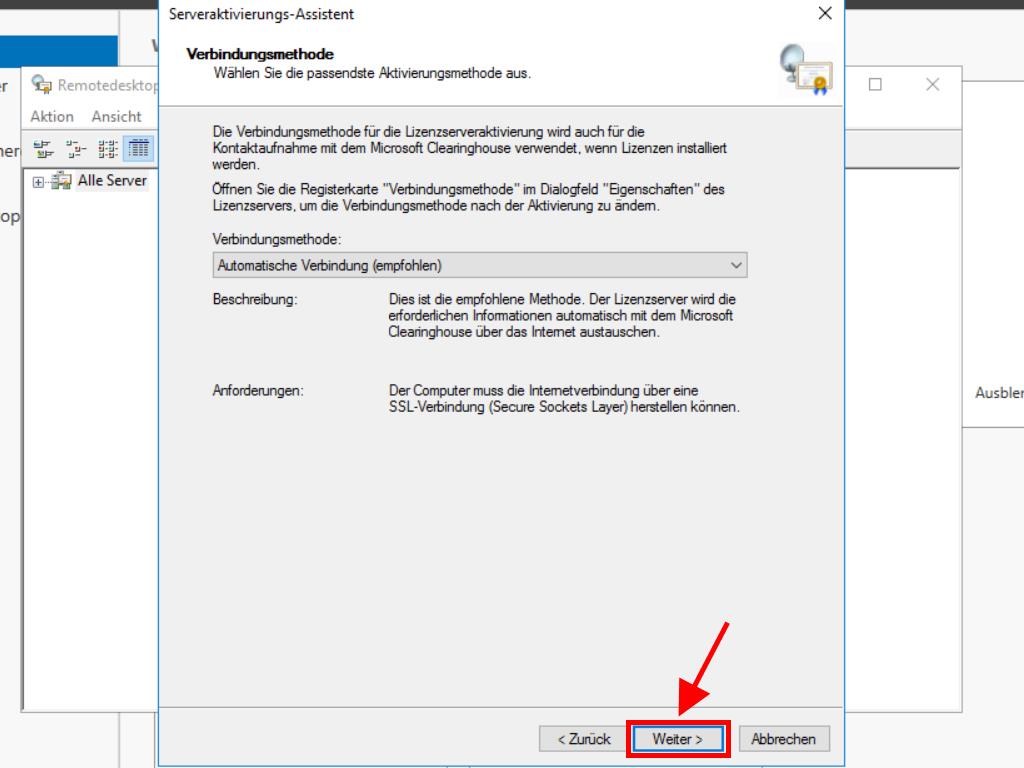
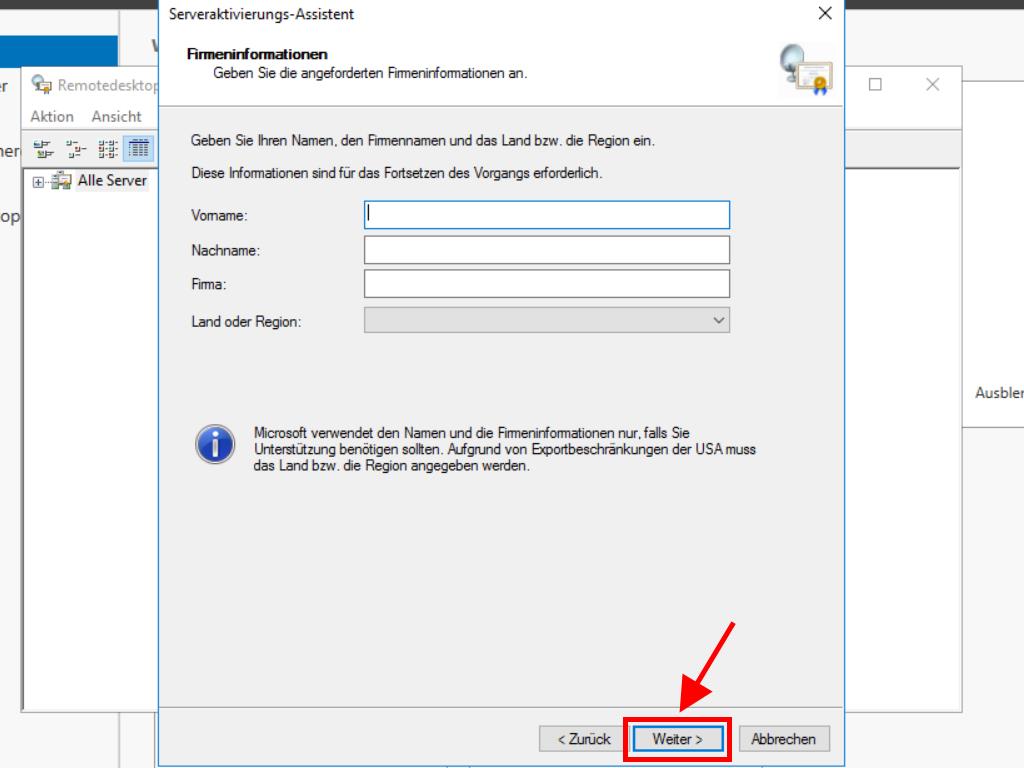
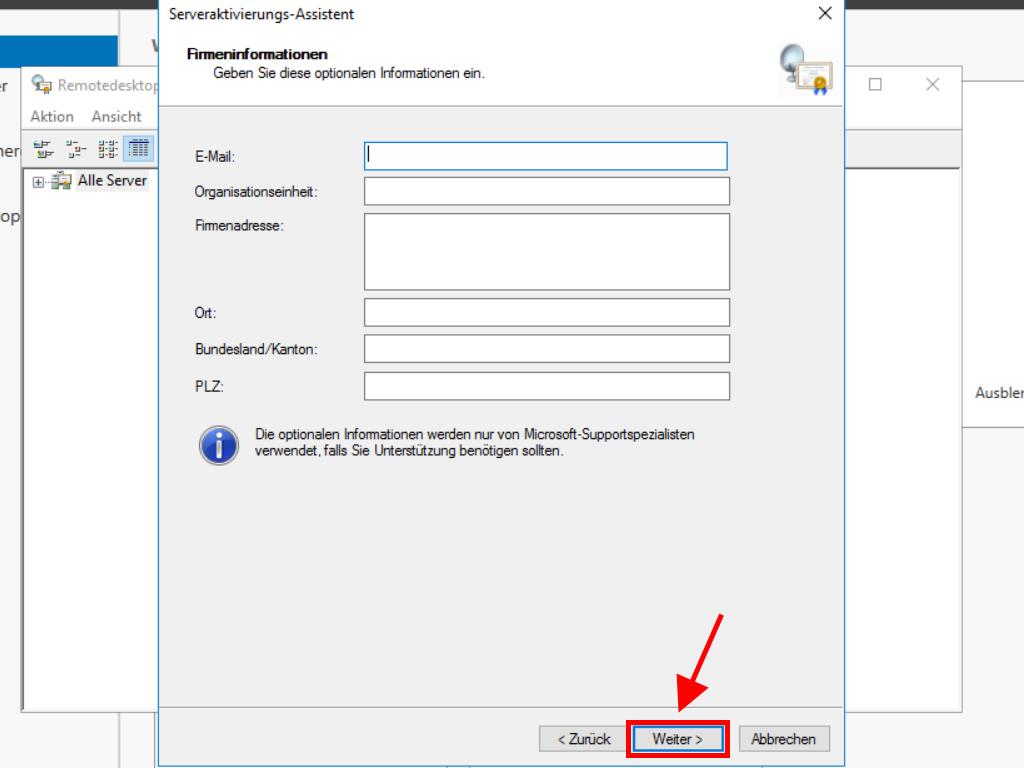
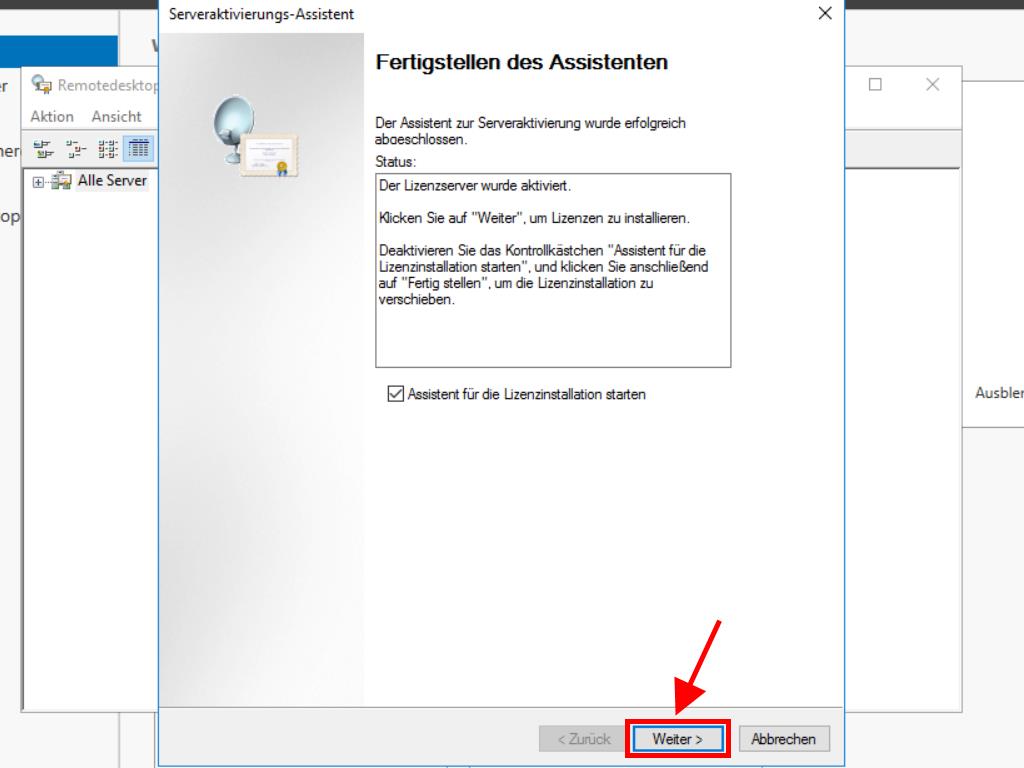
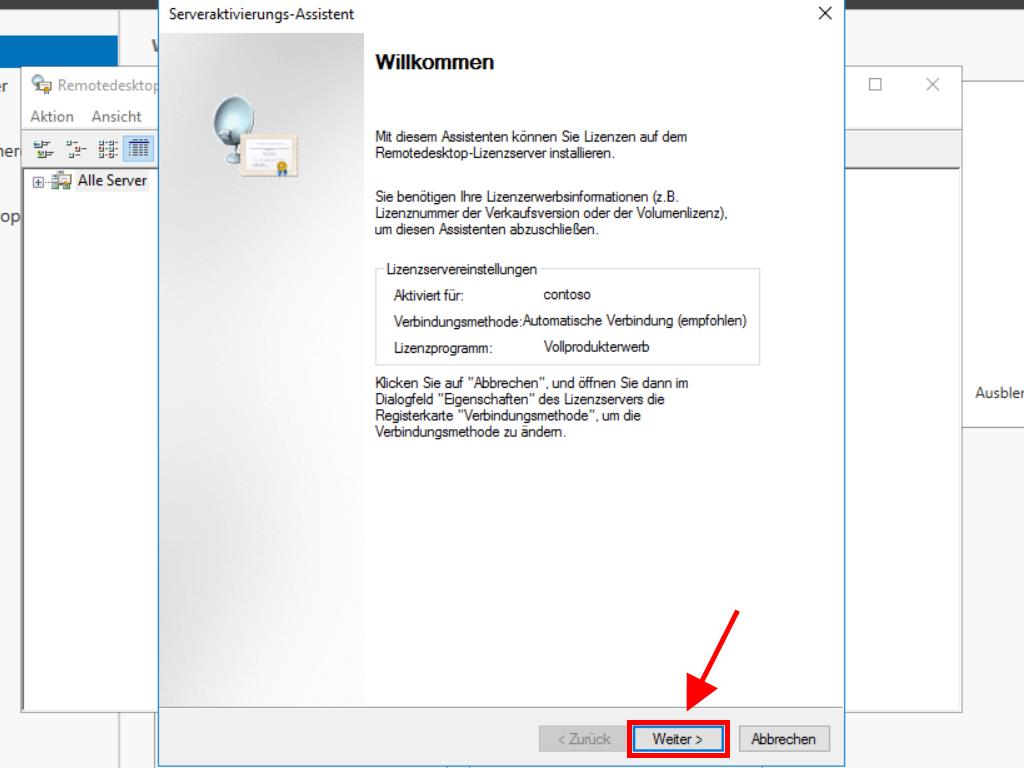
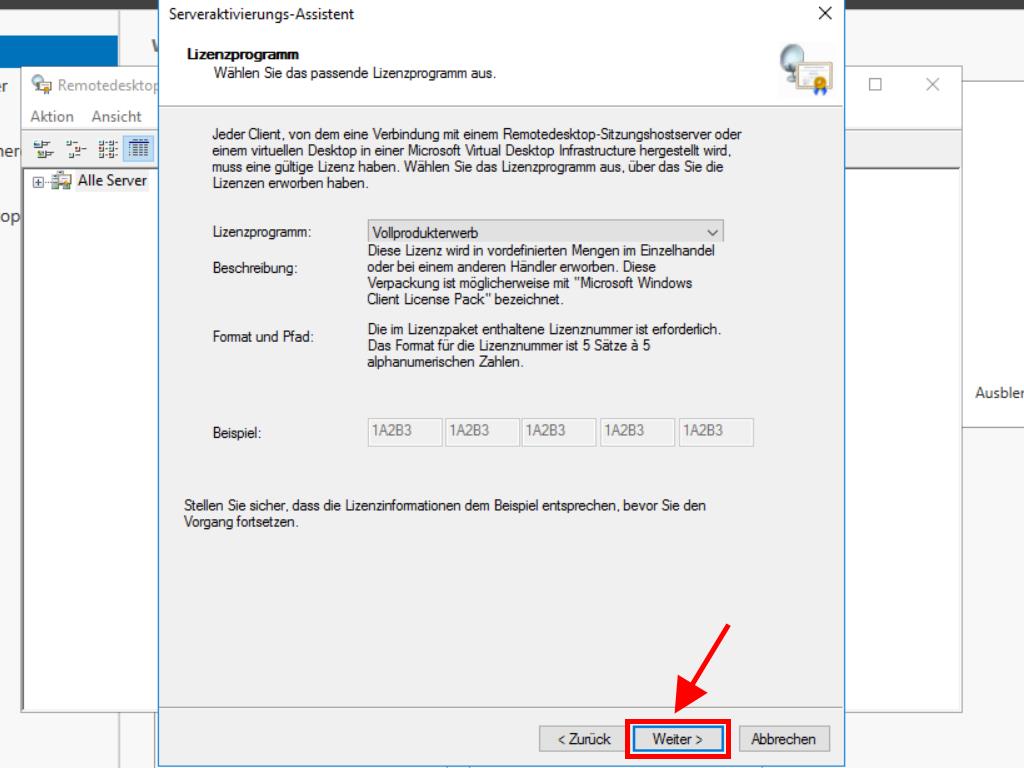
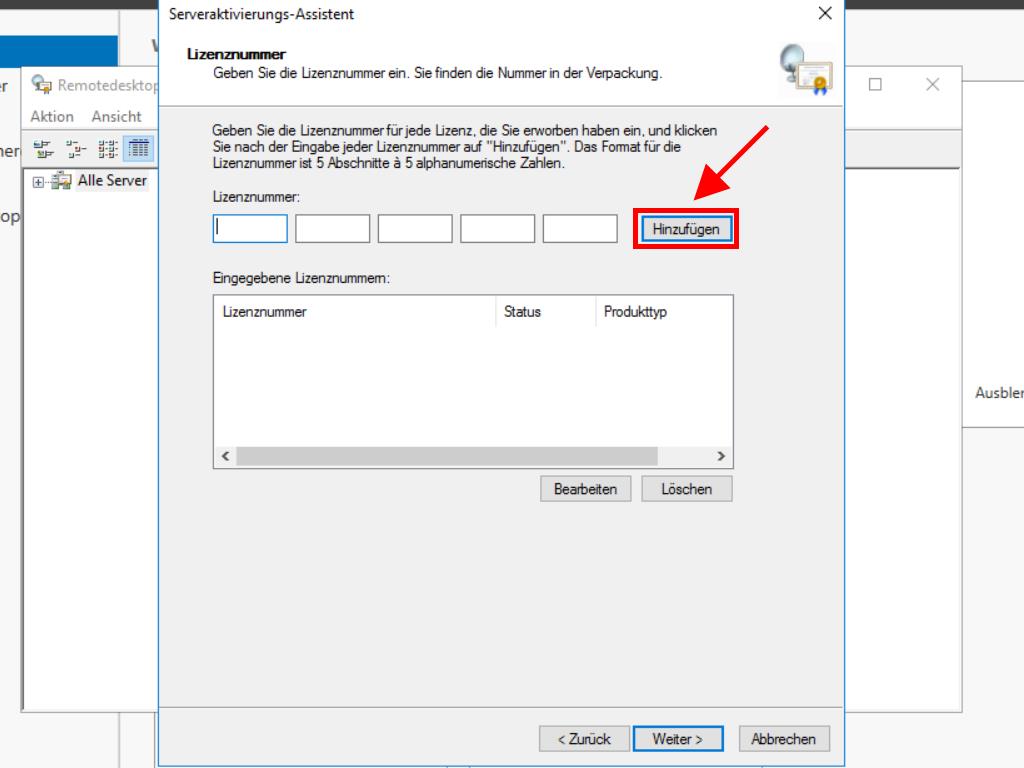
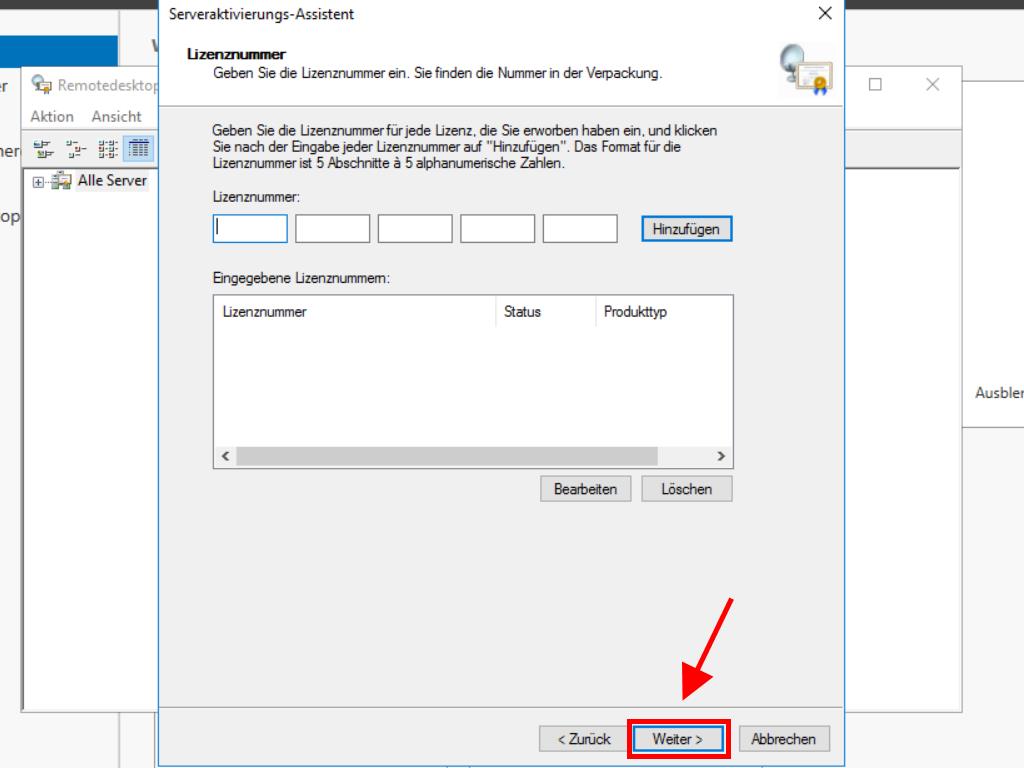
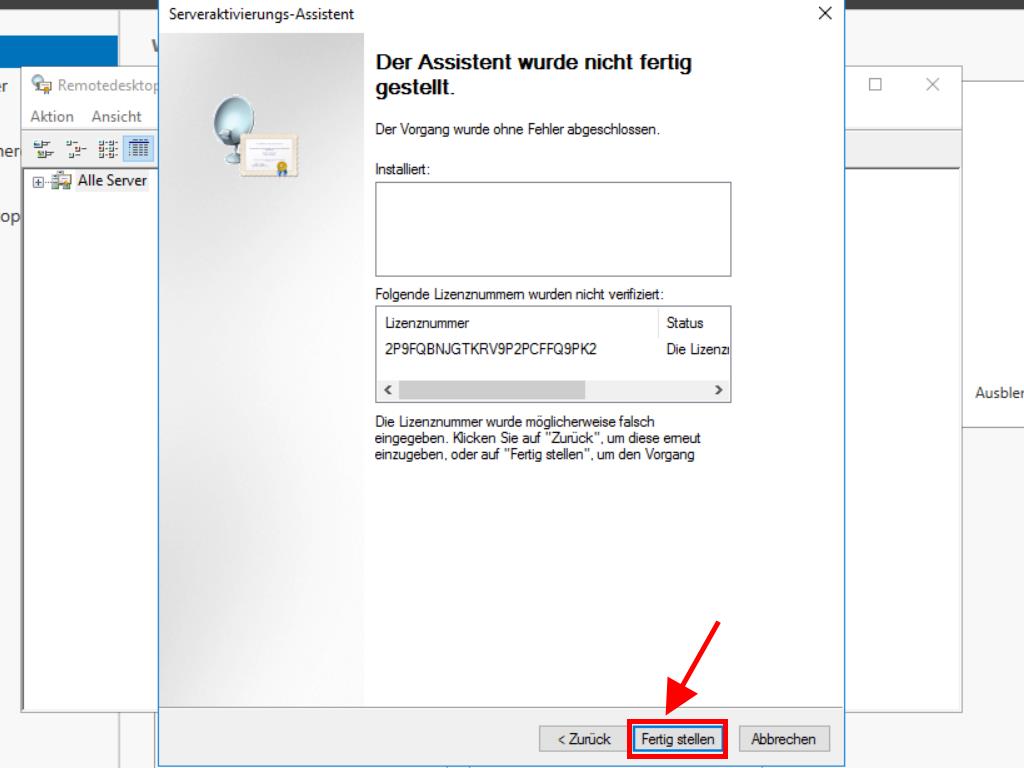
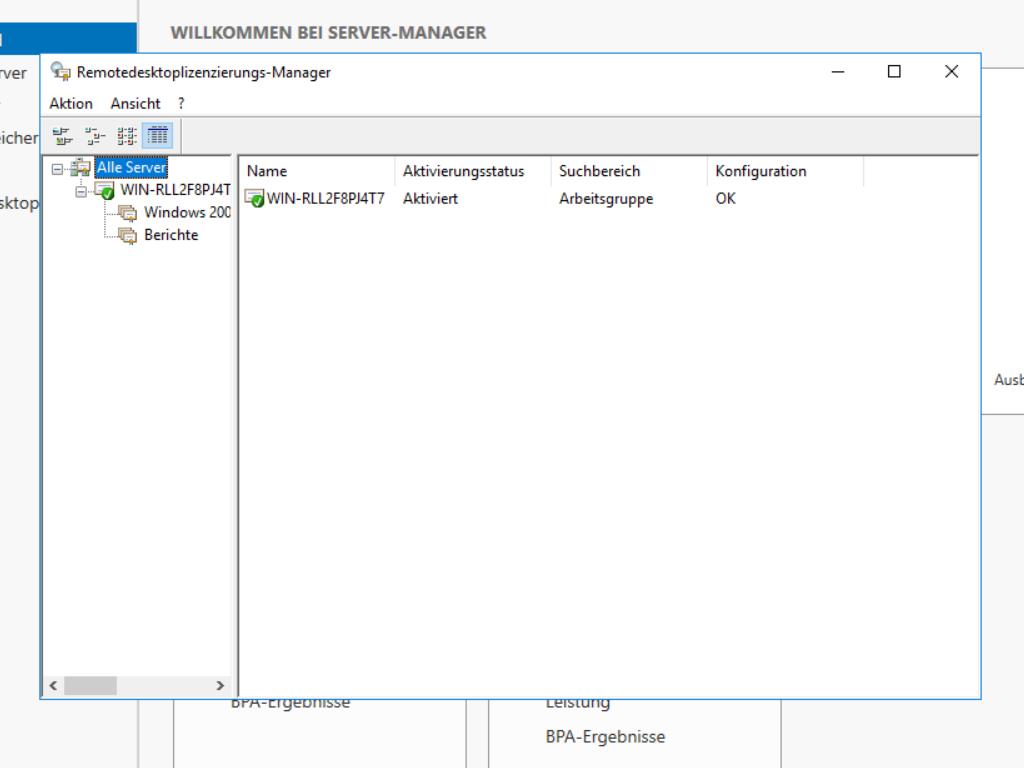
 Anmelden / Registrieren
Anmelden / Registrieren Bestellungen
Bestellungen Produktschlüssel
Produktschlüssel Downloads
Downloads

 Gehe zu United States of America - English (USD)
Gehe zu United States of America - English (USD)