Einzigartiger Leitfaden: Windows 8 Eigenständige Installation
Erstellen Sie zuerst ein USB-Startmedium und folgen Sie dann diesen Schritten für eine saubere Installation:
- Schalten Sie Ihren PC ein, um Windows normal zu starten; legen Sie die Windows 8 DVD oder den USB ein und starten Sie Ihren PC neu.
- Ihr Gerät wird von dem USB- oder DVD-Laufwerk mit Windows 8 starten. Drücken Sie eine beliebige Taste, wenn die Meldung Beliebige Taste drücken, um von CD oder DVD zu starten erscheint.
- Starten Sie Ihren PC neu und drücken Sie beim Erscheinen des Herstellerlogos die Taste für das BOOT-Menü, üblicherweise F2, F10, F11, F12 oder Entf, um das Menü zu öffnen.
- Ändern Sie die Boot-Reihenfolge auf USB.
- Wenn Sie sich im Setup-Programm befinden, wählen Sie Ihre Sprache, Zeitformat, Währung und Eingabemethode aus und klicken Sie auf Weiter.
- Klicken Sie anschließend auf Jetzt installieren, um den Installationsvorgang zu starten.
- Geben Sie den Produktschlüssel ein, um Windows 8 zu aktivieren, und klicken Sie auf Weiter.
- Akzeptieren Sie die Lizenzbedingungen und klicken Sie auf Weiter.
- Wählen Sie auf dem nächsten Bildschirm Benutzerdefiniert: nur Windows installieren (erweitert).
- Wählen Sie im nächsten Fenster das Laufwerk aus, auf dem Sie Windows 8 installieren möchten, und klicken Sie auf Weiter.
- Im nächsten Fenster beginnt die Installation von Windows auf Ihrem PC.
- Nach mehreren Neustarts müssen Sie Ihren PC personalisieren. Wählen Sie die Farbe, die Windows anzeigen soll, und geben Sie Ihrem PC einen Namen. Klicken Sie auf Weiter.
- Danach wählen Sie Schnelleinstellungen verwenden.
- Im nächsten Fenster haben Sie die Möglichkeit, sich mit Ihrem Microsoft-Konto anzumelden. Geben Sie Ihre E-Mail-Adresse und Ihr Passwort ein und klicken Sie auf Weiter oder wählen Sie die Option, sich ohne ein Microsoft-Konto anzumelden.
- Jetzt klicken Sie auf Lokales Konto.
- Geben Sie einen Benutzernamen und ein Anmeldepasswort ein und klicken Sie auf Beenden.
- Nach diesen Einstellungen warten Sie einige Minuten und Sie haben Windows 8 vollständig auf Ihrem PC installiert.
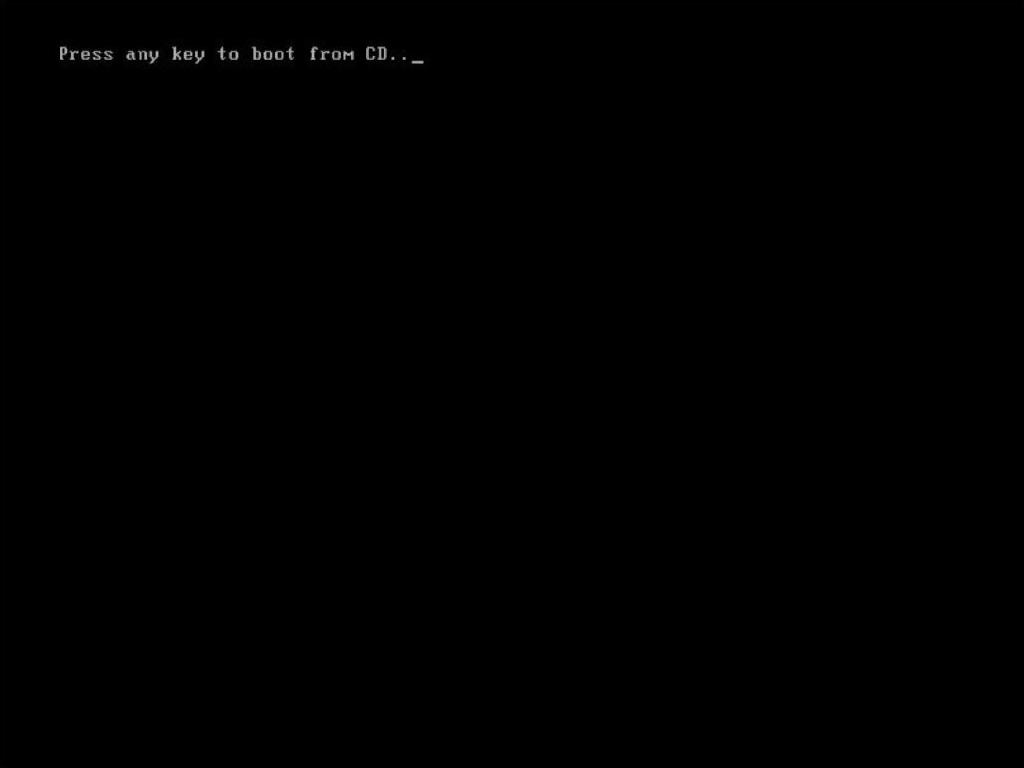
Hinweis: Wenn Sie Ihren PC neu starten und die aktuelle Version von Windows startet, müssen Sie die Boot-Reihenfolge im BIOS Ihres PCs ändern, damit von der DVD gebootet werden kann.
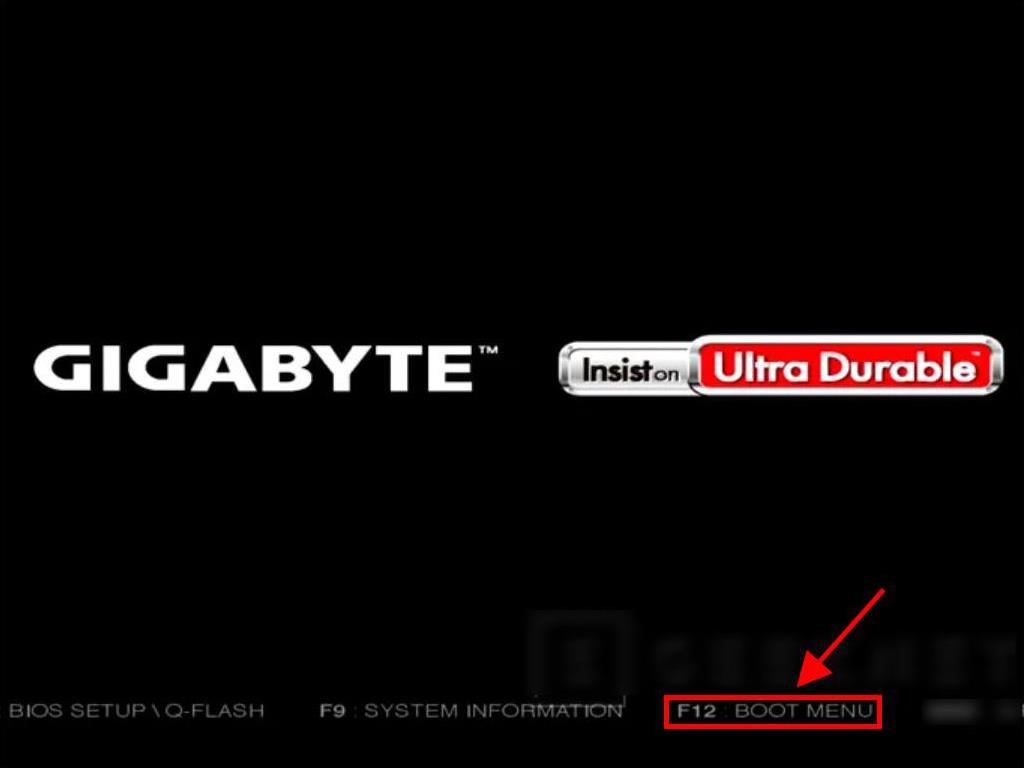
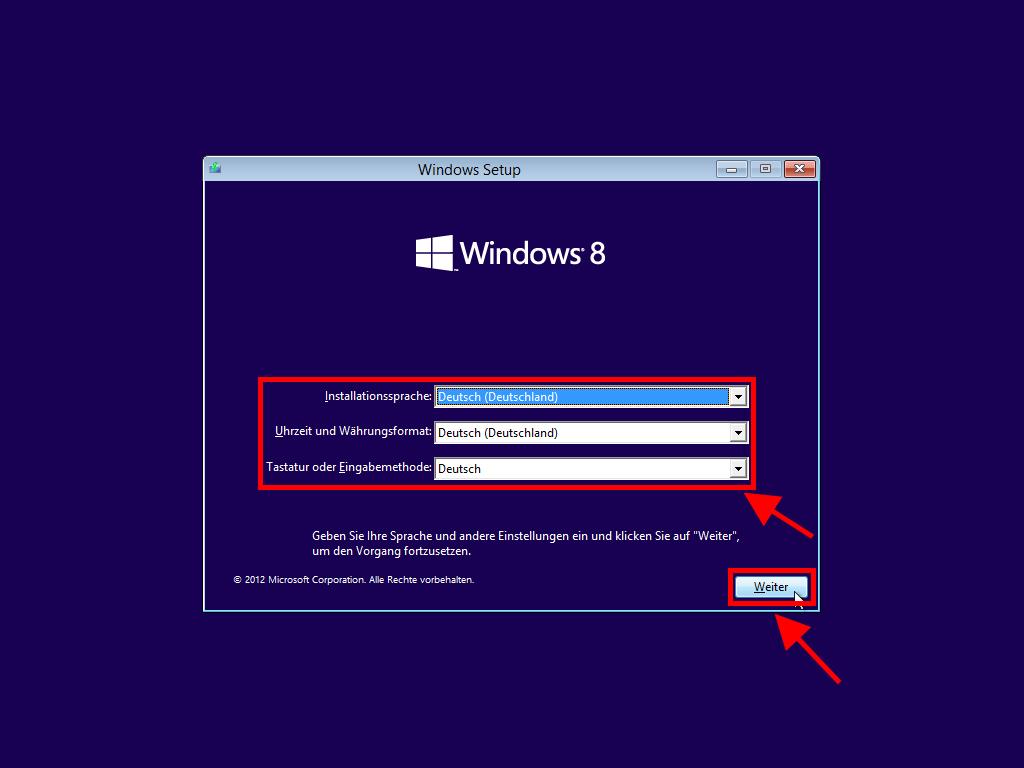
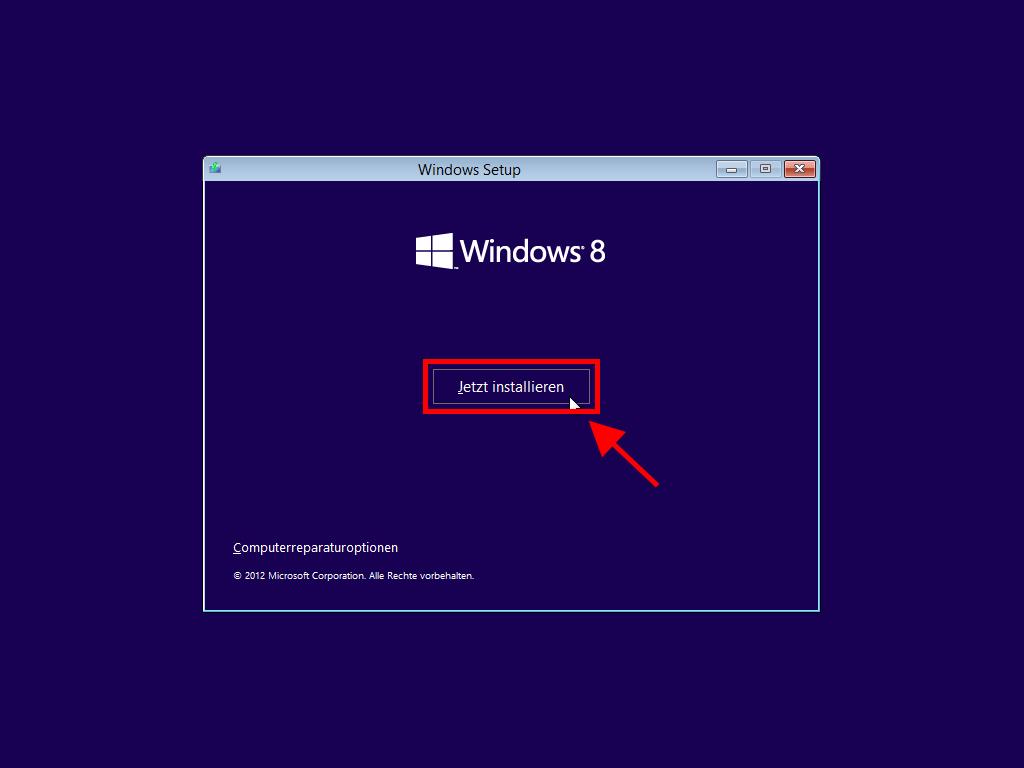
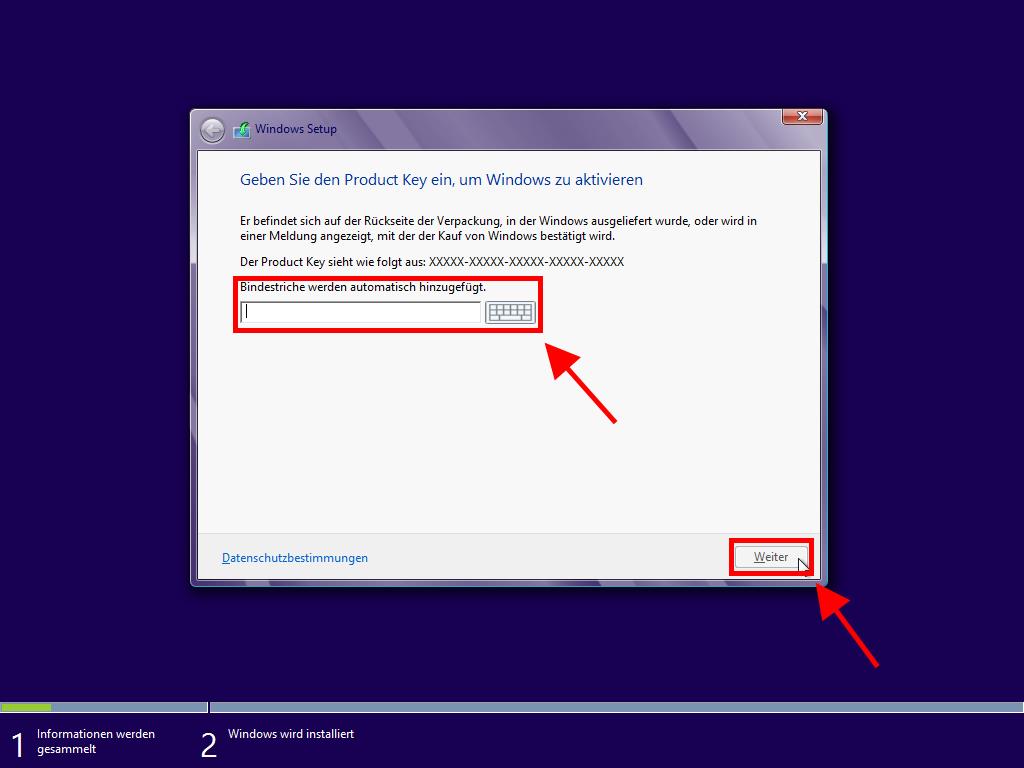
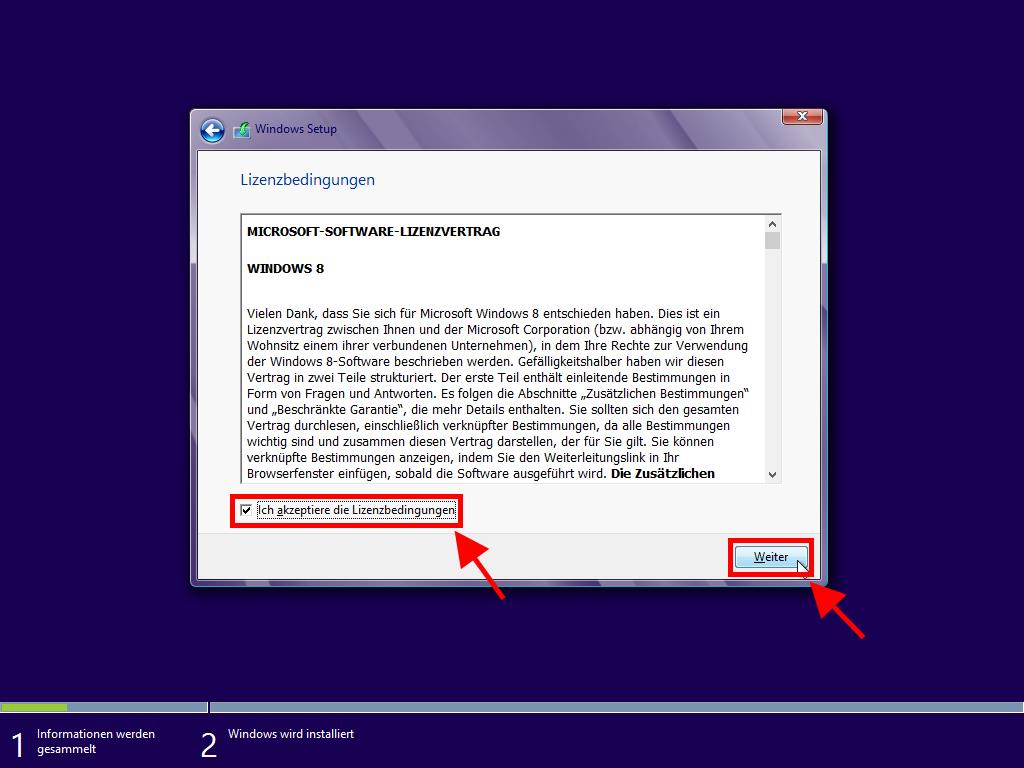
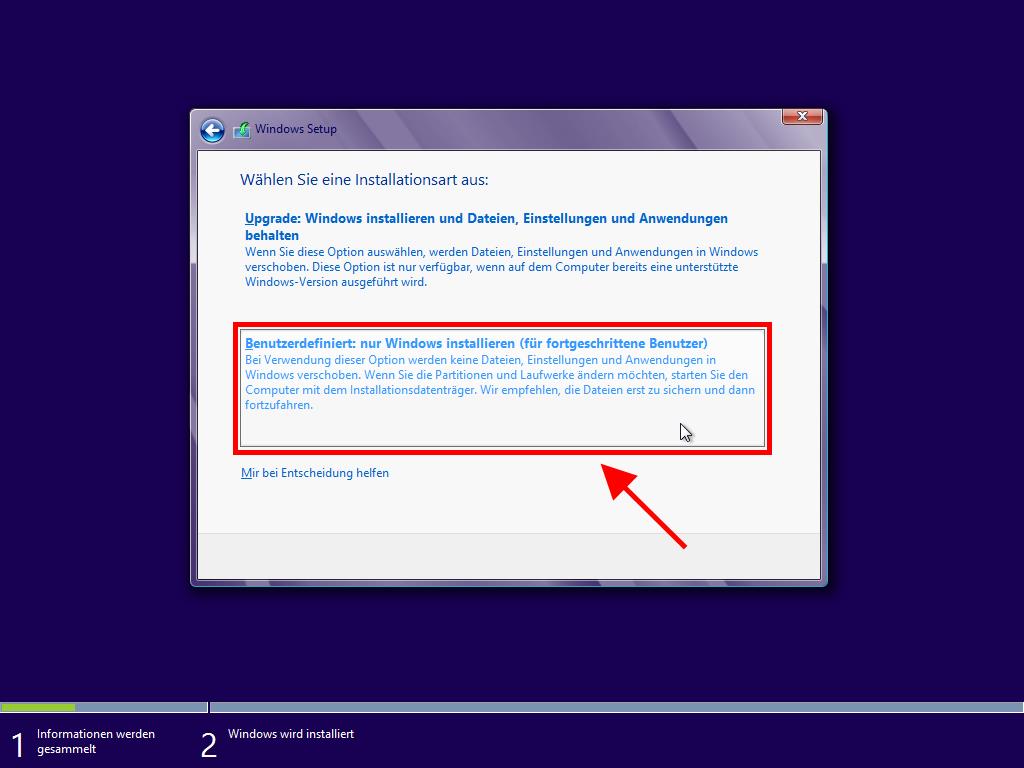
Hinweis: Um zu wissen, welche Festplatte Sie wählen sollen, beachten Sie die Spalte Gesamtkapazität und wählen Sie die Festplatte mit dem meisten Speicherplatz in GB.
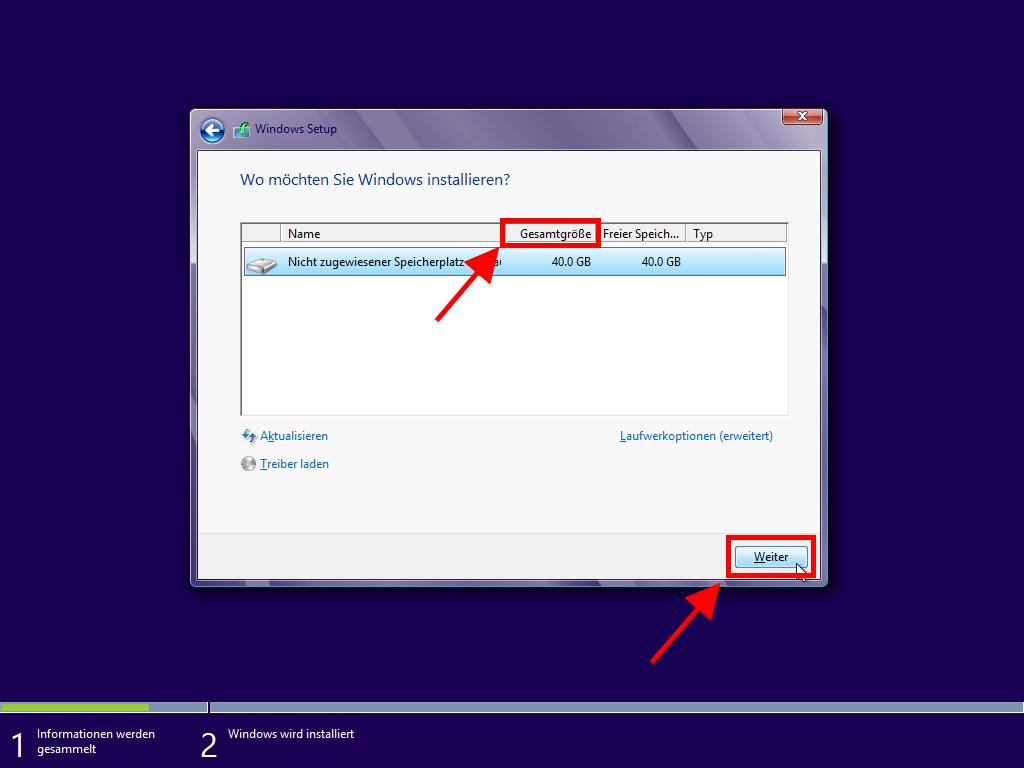
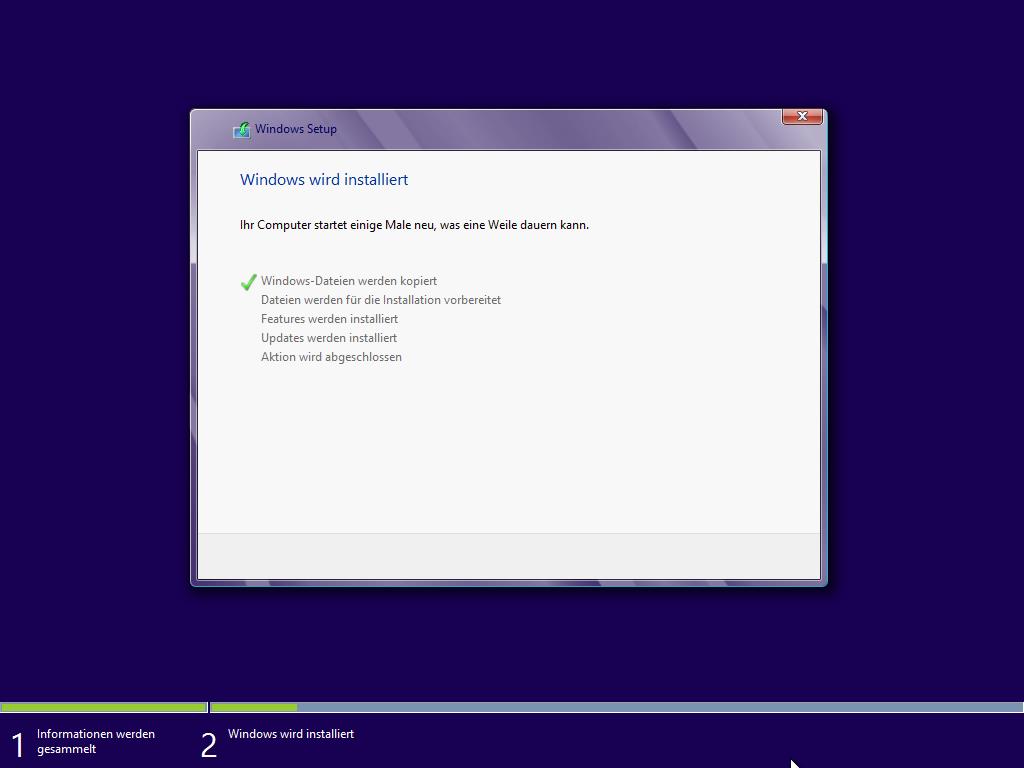
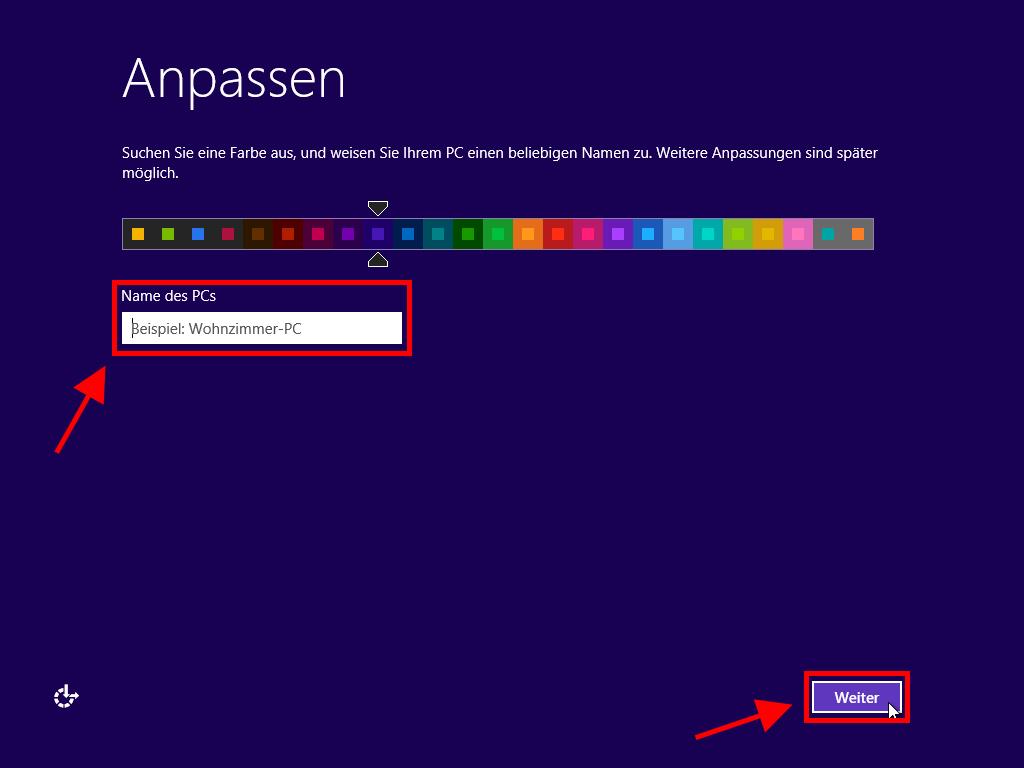
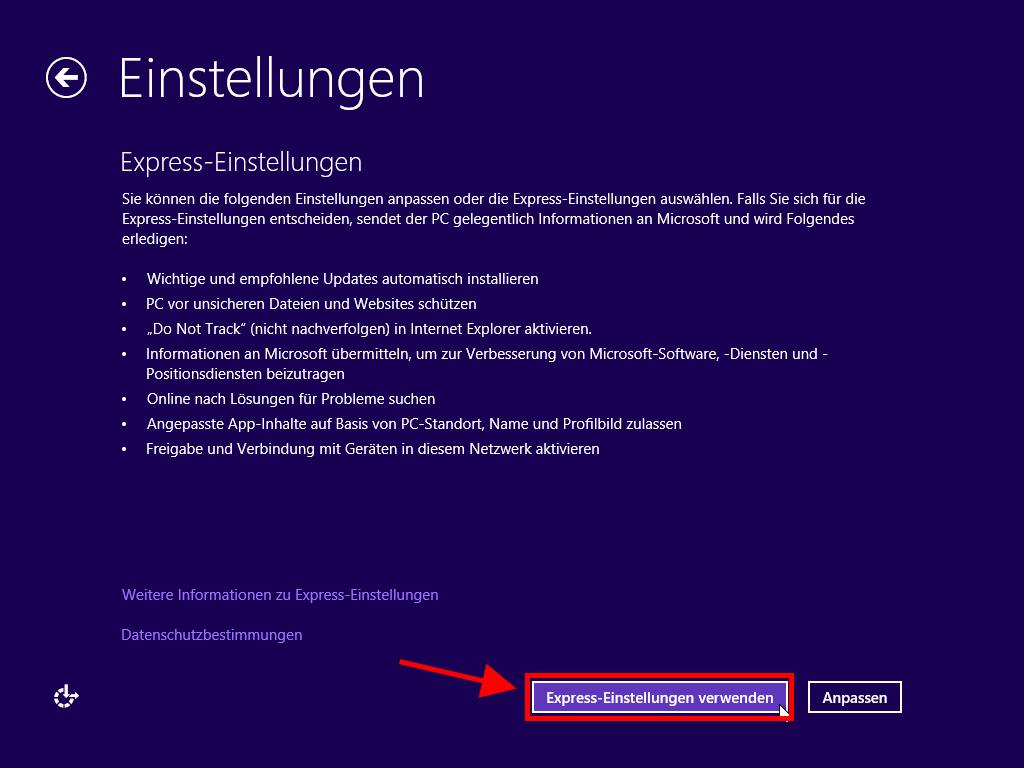
Hinweis: Der folgende Prozess bezieht sich auf die Anmeldung ohne ein Microsoft-Konto.
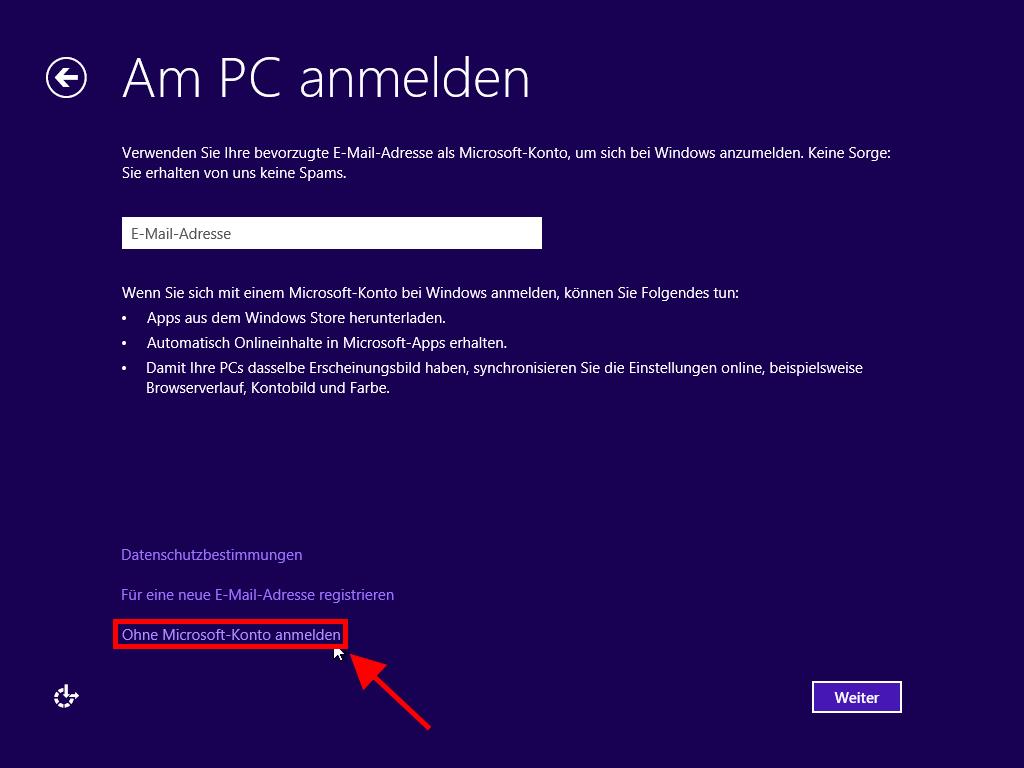
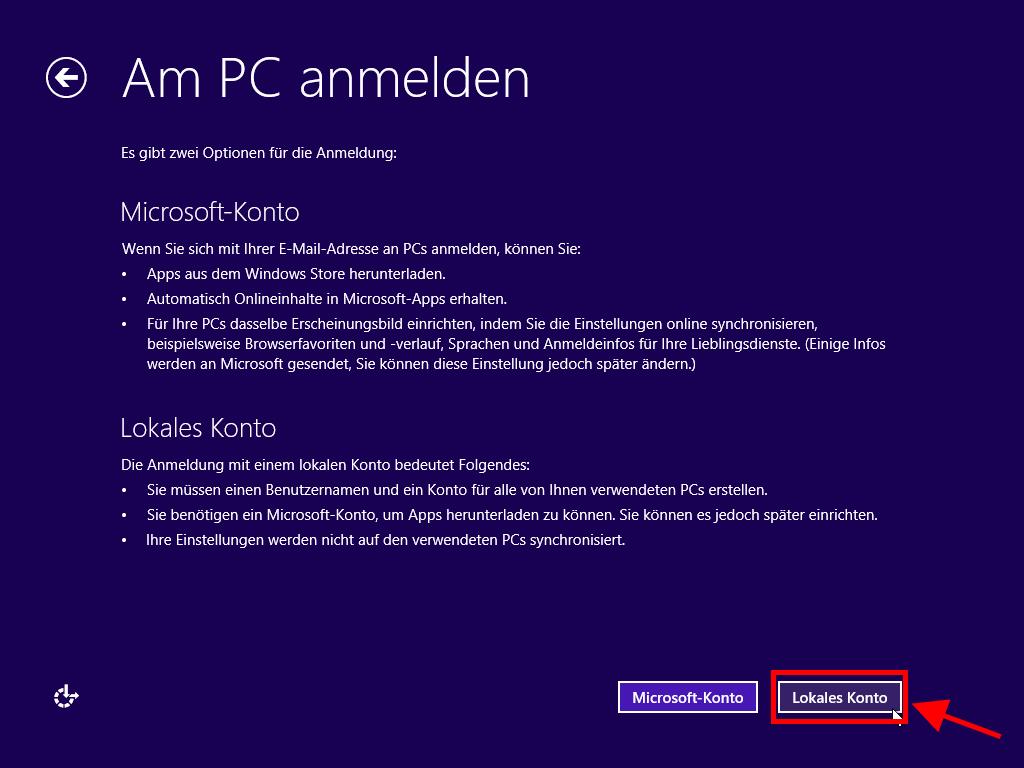
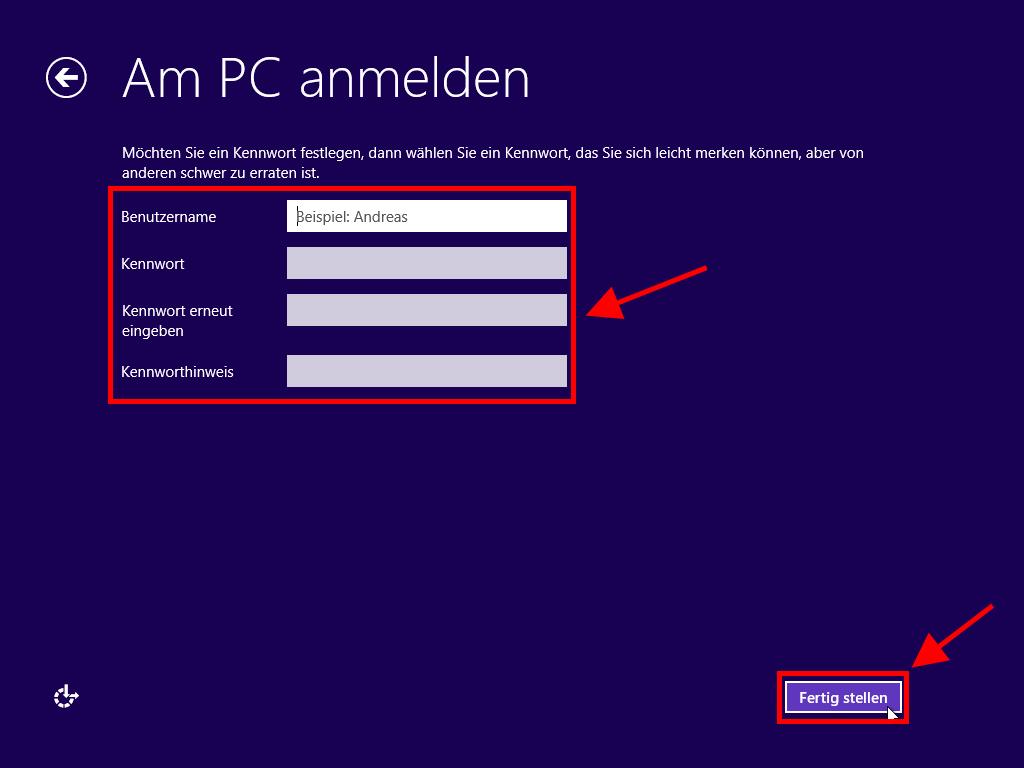
 Anmelden / Registrieren
Anmelden / Registrieren Bestellungen
Bestellungen Produktschlüssel
Produktschlüssel Downloads
Downloads

 Gehe zu United States of America - English (USD)
Gehe zu United States of America - English (USD)