Wie erstelle ich ein Installationsmedium für Windows 11?
Sobald Sie die Installationsdatei (.iso von Windows 11) heruntergeladen haben, können Sie ein bootfähiges USB-Laufwerk erstellen, um die Installation durchzuführen.
Hinweis: Sie benötigen ein USB-Gerät mit mindestens 16 GB Speicherplatz.
Die folgenden Anwendungen können in diesem Prozess verwendet werden:
Rufus
- Laden Sie Rufus hier kostenlos herunter.
- Scrollen Sie nach unten und laden Sie die neueste Version von Rufus im Abschnitt Download herunter.
- Schließen Sie das USB-Laufwerk an und öffnen Sie dann das Programm Rufus.
- Klicken Sie auf Auswählen und suchen Sie die .iso-Datei von Windows 11, die Sie konfigurieren möchten.
- Klicken Sie abschließend auf Starten und warten Sie, bis das Programm das bootfähige USB-Laufwerk erstellt.
- Sobald die Konfiguration abgeschlossen ist (Fortschrittsbalken bei 100 %), klicken Sie auf Schließen und das USB-Laufwerk ist bereit, Windows 11 zu installieren.
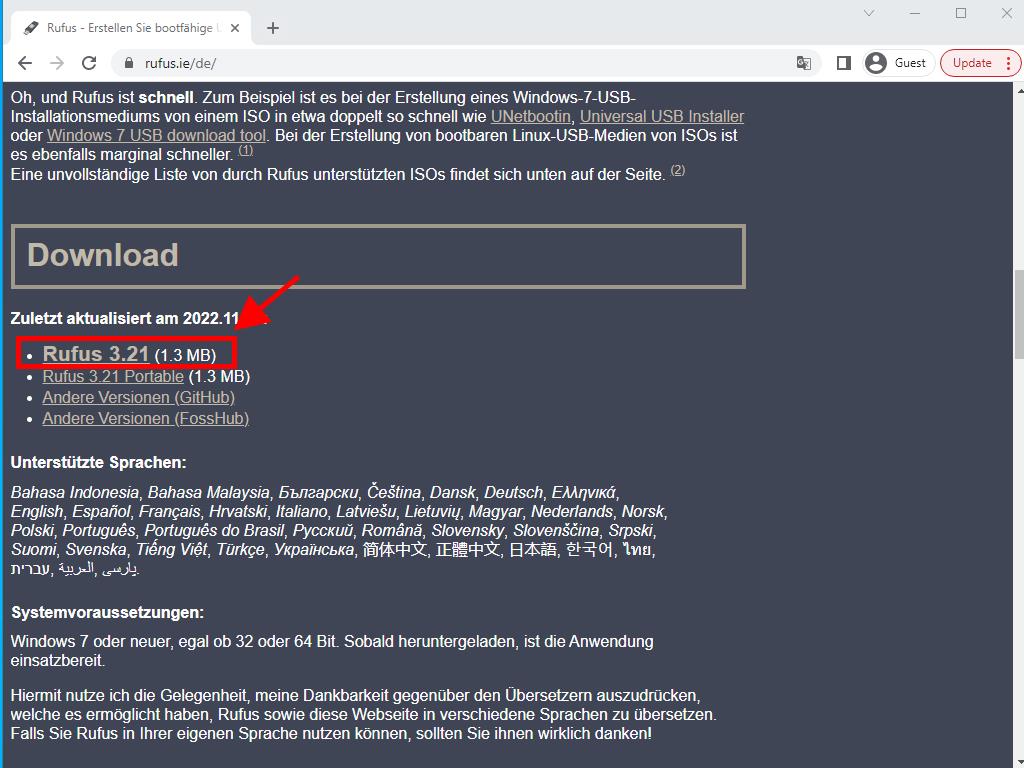
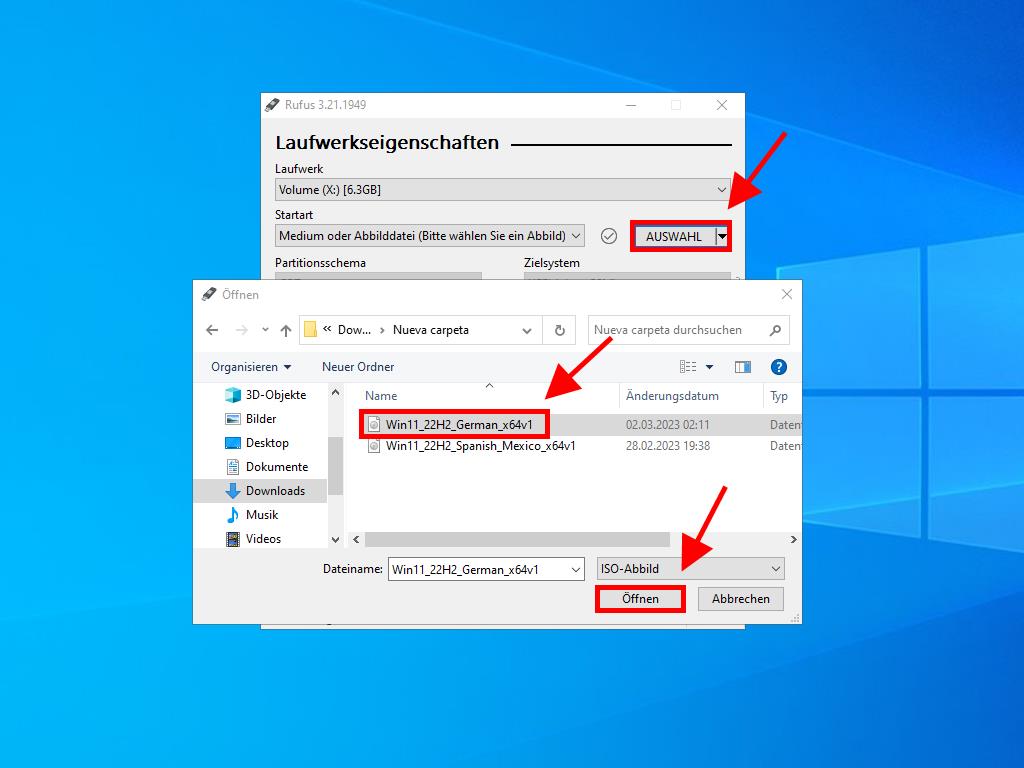
Hinweis: Es wird ein Popup-Fenster namens 'Customize Windows Installation' angezeigt. Wählen Sie die Option Disable Data Collection und warten Sie, bis das Programm das bootfähige USB-Laufwerk erstellt hat.
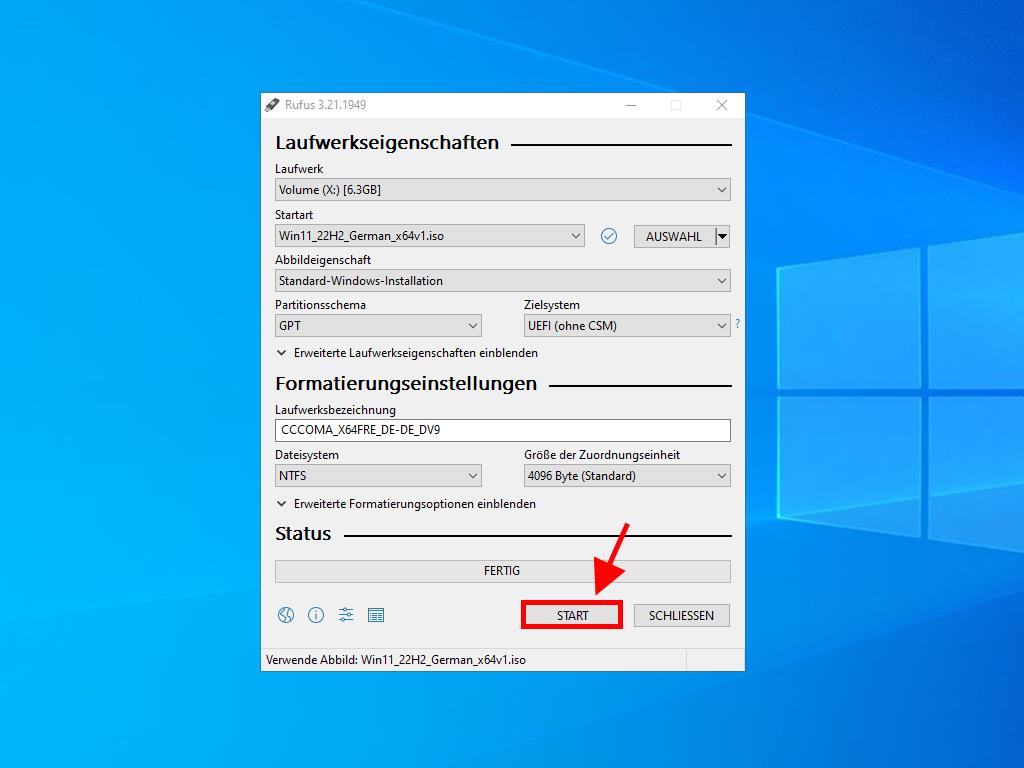
Hinweis: Wenn Ihr PC nach 2020 herauskam, wählen Sie das Partitionsschema GPT. Wenn Ihr PC vor 2020 herauskam, wählen Sie MBR.
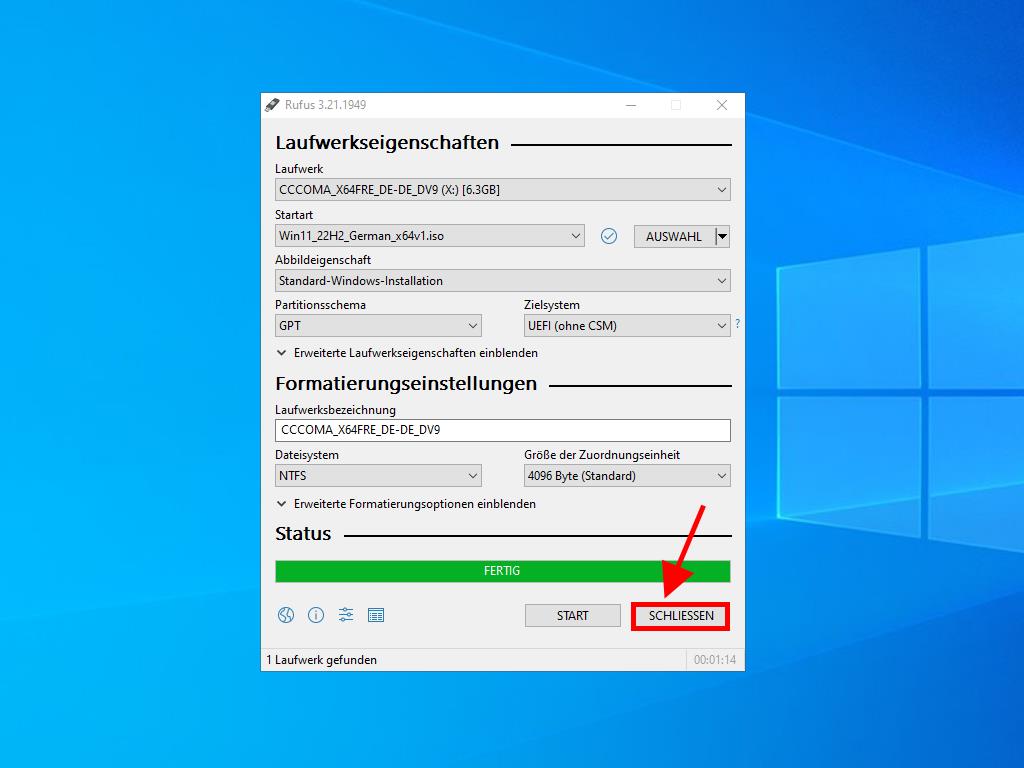
MediaCreationTool
- Laden Sie es hier kostenlos herunter.
- Klicken Sie auf Jetzt herunterladen.
- Akzeptieren Sie die Bedingungen, um die Installation zu starten, und klicken Sie auf Akzeptieren.
- Nachdem Sie die Bedingungen akzeptiert haben, erscheint ein Fenster, in dem Sie die Sprache und Edition auswählen müssen. Klicken Sie auf Weiter.
- Wählen Sie USB-Flash-Laufwerk.
- Klicken Sie auf Weiter.
- Damit beginnt der Download und die Konfiguration auf Ihrem USB-Laufwerk.
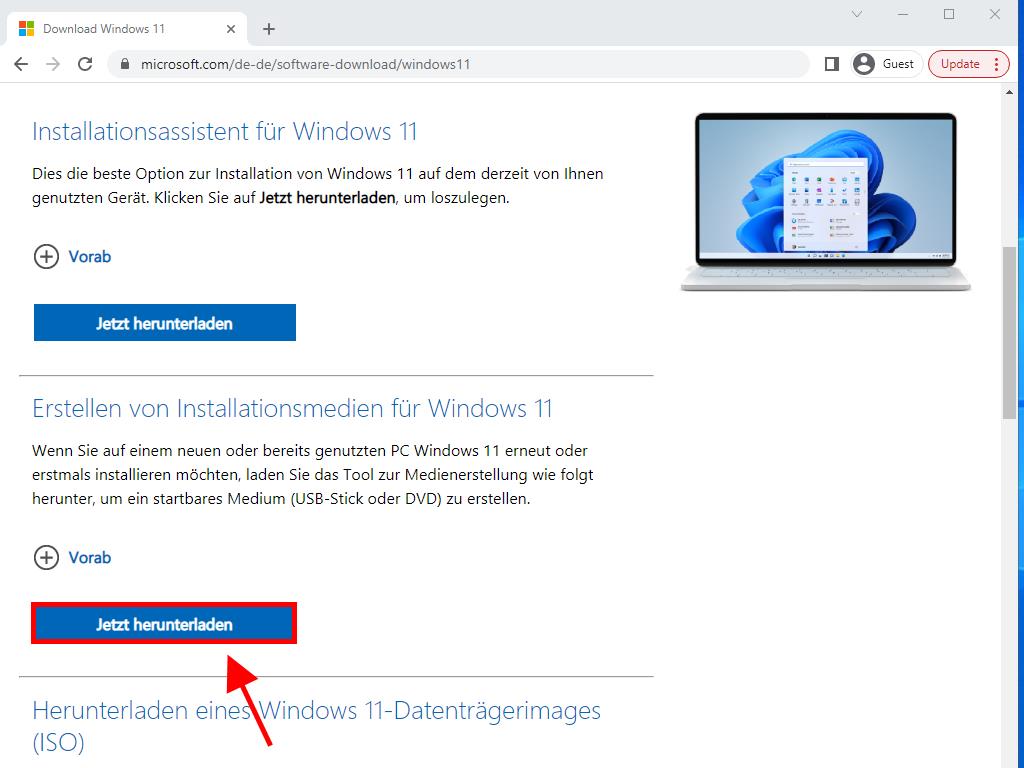
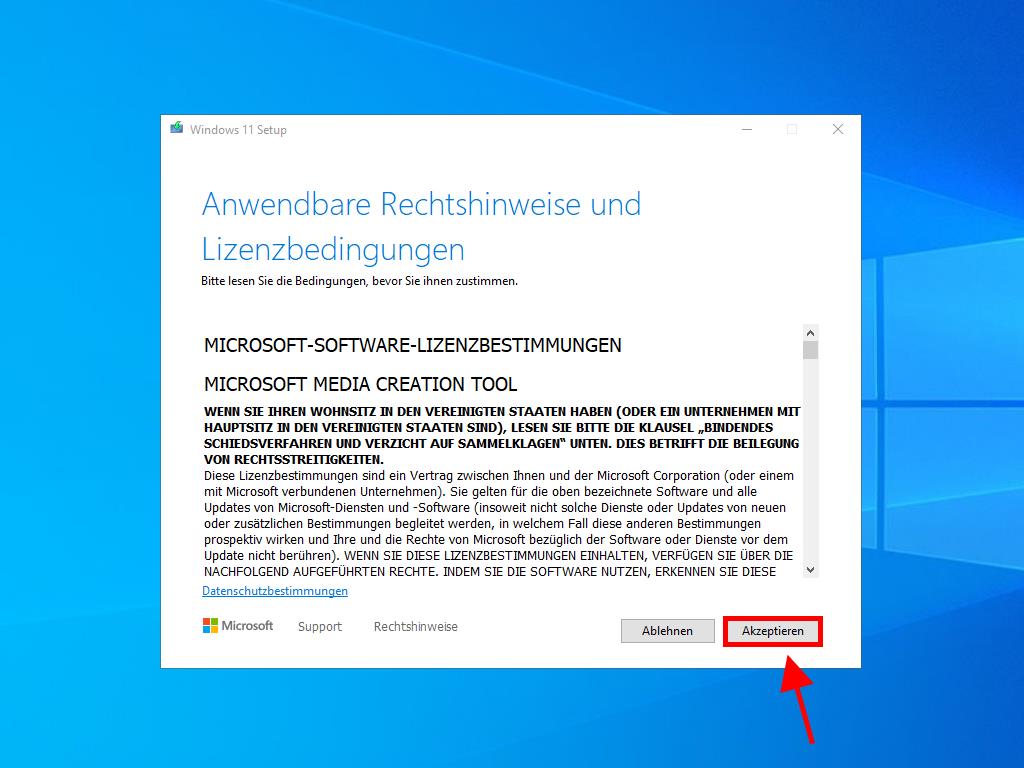
Hinweis: Wenn Sie nicht mit der Sprache oder Edition einverstanden sind, deaktivieren Sie das Kontrollkästchen Empfohlene Optionen für diesen PC verwenden, um die gewünschte Sprache und Edition auszuwählen.
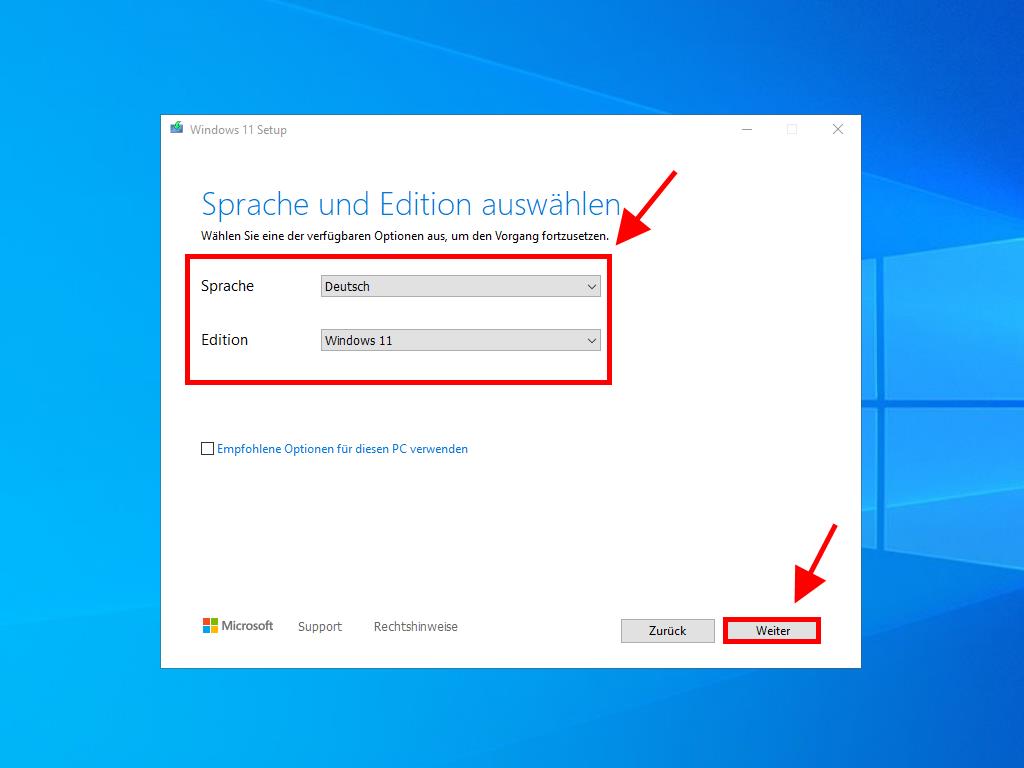
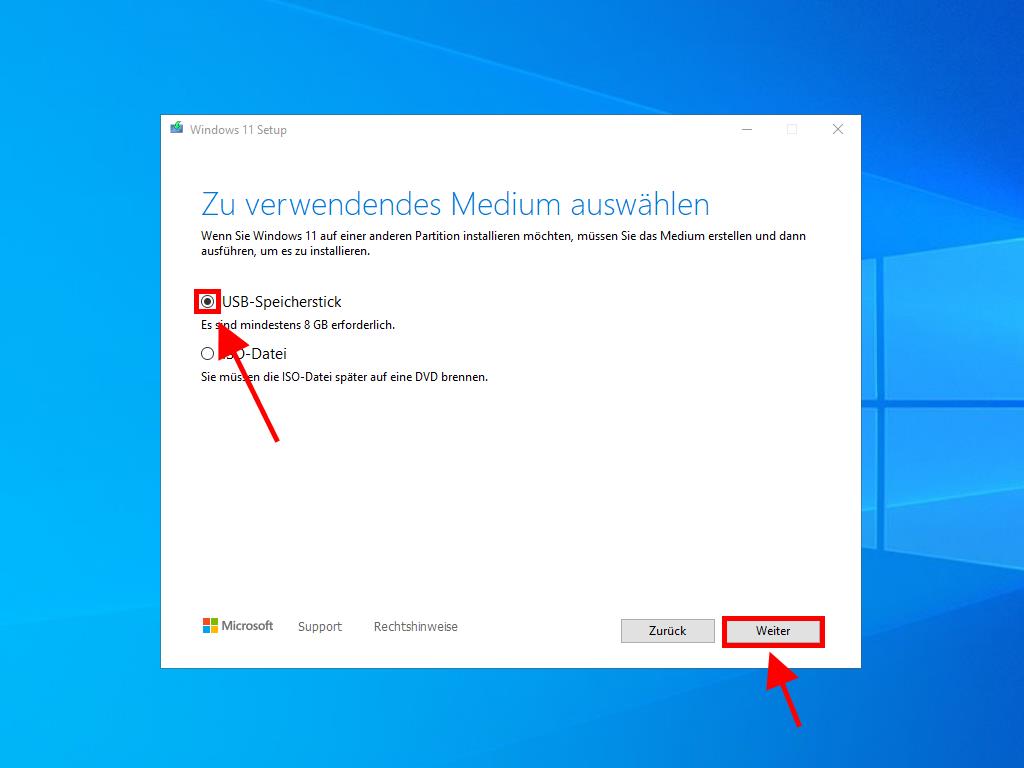
Hinweis: Wenn Ihr USB-Laufwerk nicht sichtbar ist, schließen Sie die Anwendung und starten Sie sie erneut, ohne das USB-Laufwerk vom PC zu trennen. Sichern Sie alle Daten, da das Laufwerk formatiert wird.
 Anmelden / Registrieren
Anmelden / Registrieren Bestellungen
Bestellungen Produktschlüssel
Produktschlüssel Downloads
Downloads

 Gehe zu United States of America - English (USD)
Gehe zu United States of America - English (USD)