Installation von Windows 10 in einer virtuellen Maschine (VirtualBox)
Um VirtualBox auf deinem PC zu installieren, befolge diese Schritte:
- Öffne diesen Link und wähle die Option Windows-Hosts aus der Liste.
- Der Download von VirtualBox beginnt auf deinem PC.
- Öffne die VirtualBox-Datei und starte die Installation. Klicke auf Weiter.
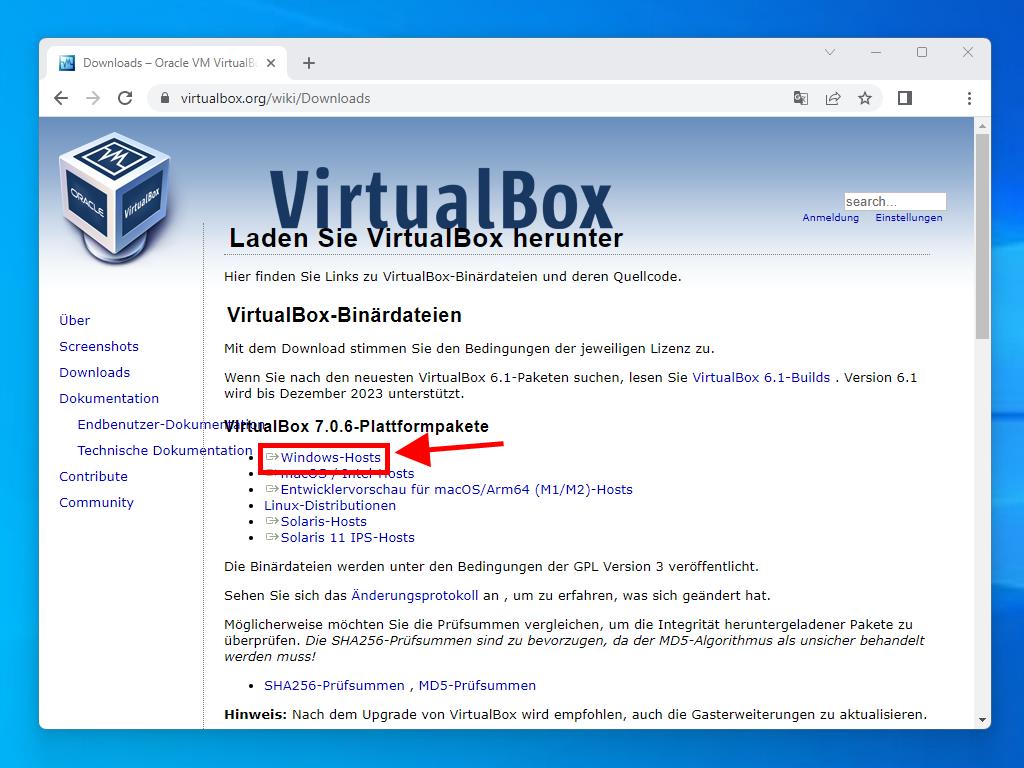
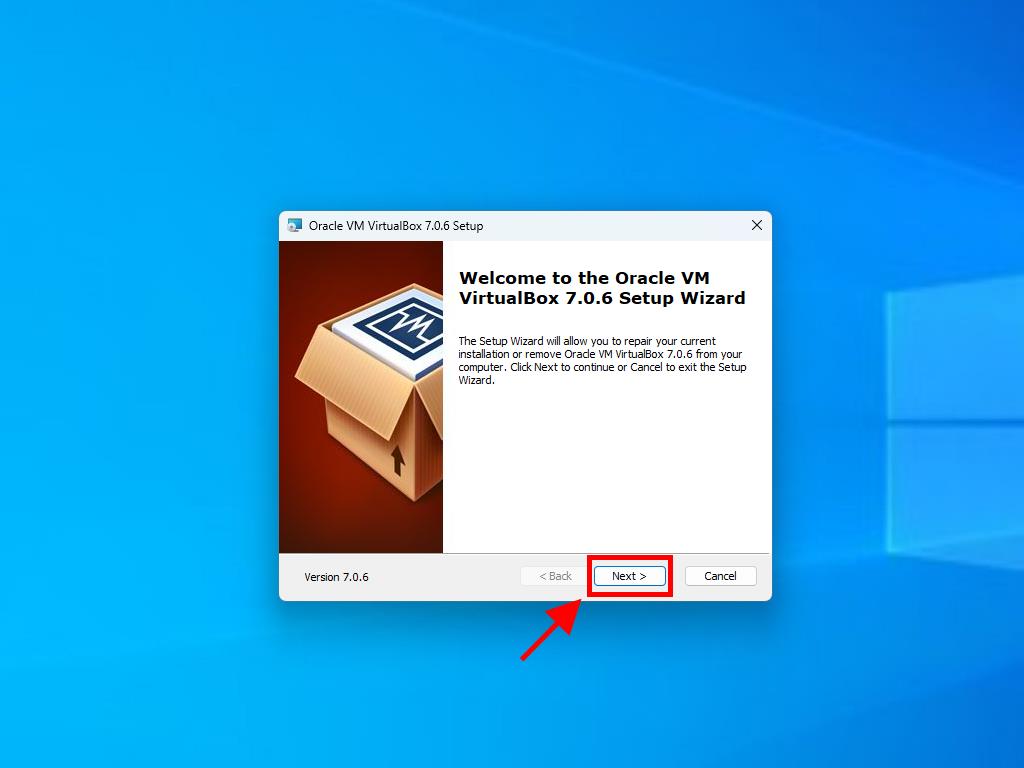
Hinweis: Wenn du Probleme bei der Installation von VirtualBox hast, deaktiviere die USB-Funktionen im Installationsassistenten.
So erstellst du eine neue virtuelle Maschine (VirtualBox):
- Im Abschnitt Maschine, klicke auf den Button Neu.
- Gib einen Namen für die virtuelle Maschine ein, wähle den Speicherort der Windows 10 .iso-Datei und klicke auf Weiter. Markiere das Kästchen für die Option Skip Unattended Installation.
- Verwende mindestens 4 GB RAM und klicke auf Weiter.
- Klicke auf die Option, eine virtuelle Festplatte jetzt zu erstellen (mindestens 40 GB für einen korrekten Betrieb erforderlich). Dann klicke auf Weiter.
- Im Zusammenfassungsfenster, klicke auf Fertigstellen.
- Im Tools-Tab, wähle die Windows 10 .iso-Datei, indem du auf den Button mit den drei Punkten klickst. Es öffnet sich ein Dropdown-Menü. Klicke auf Medium.
- Wähle dann die Registerkarte 'Optical Disks' und klicke auf Hinzufügen.
- Starte die virtuelle Maschine, indem du auf Starten klickst.
- Die Installation von Windows 10 beginnt.
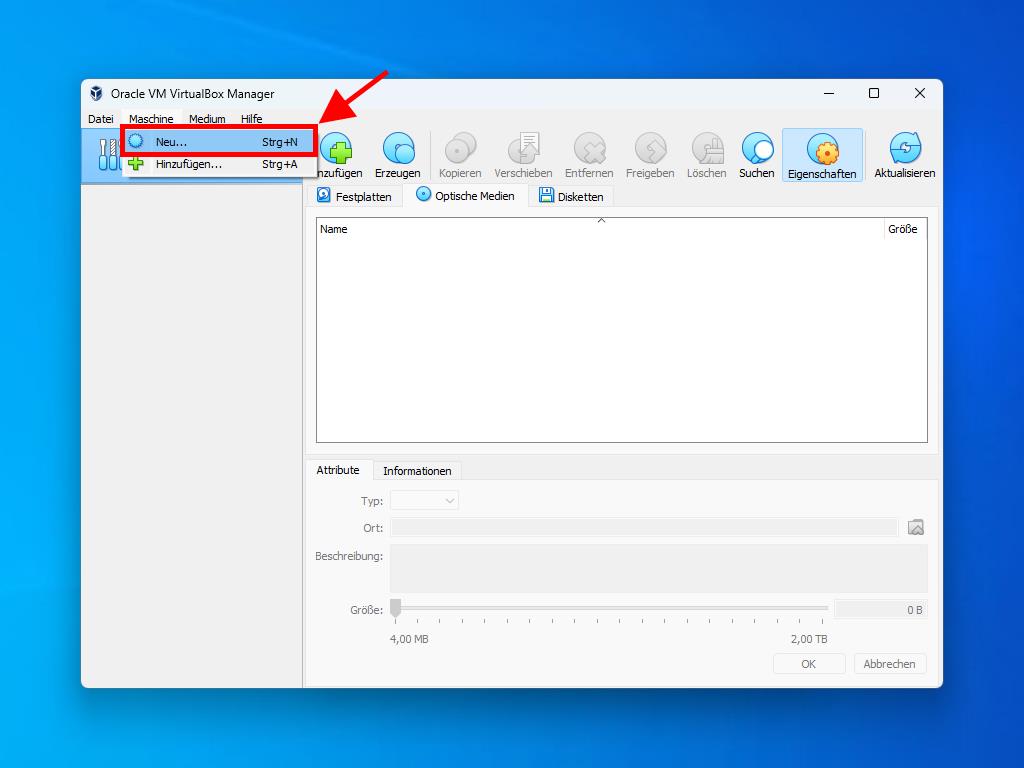
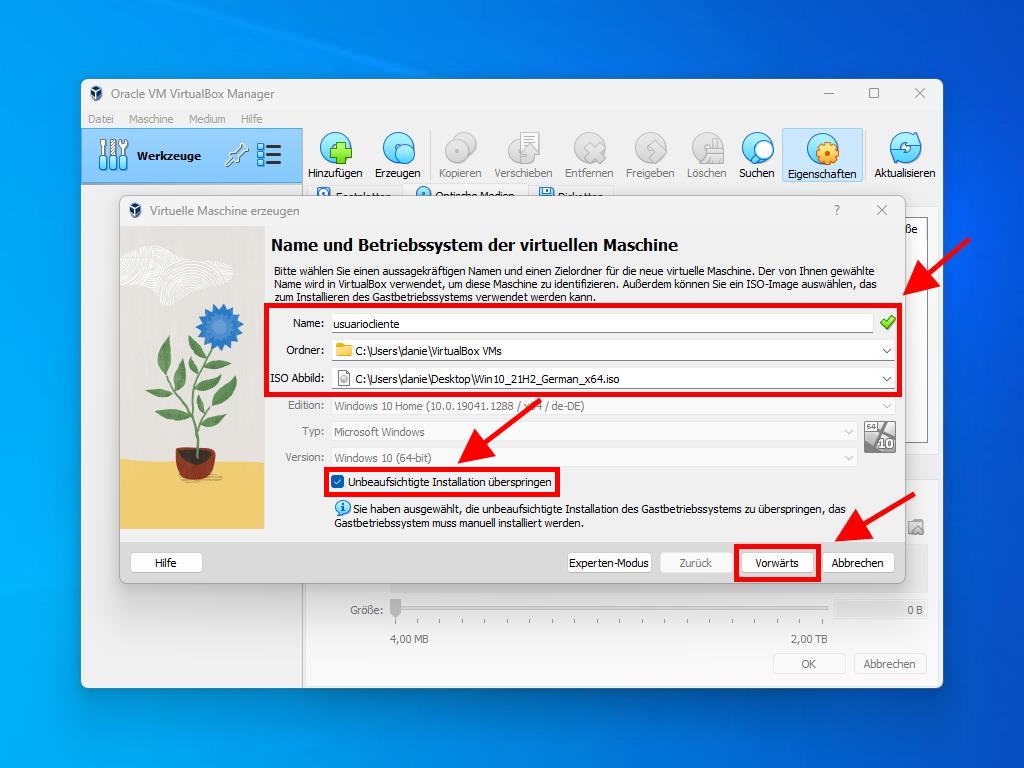
Hinweis: Du kannst jeden anderen Wert wählen, solange er den Systemanforderungen entspricht.
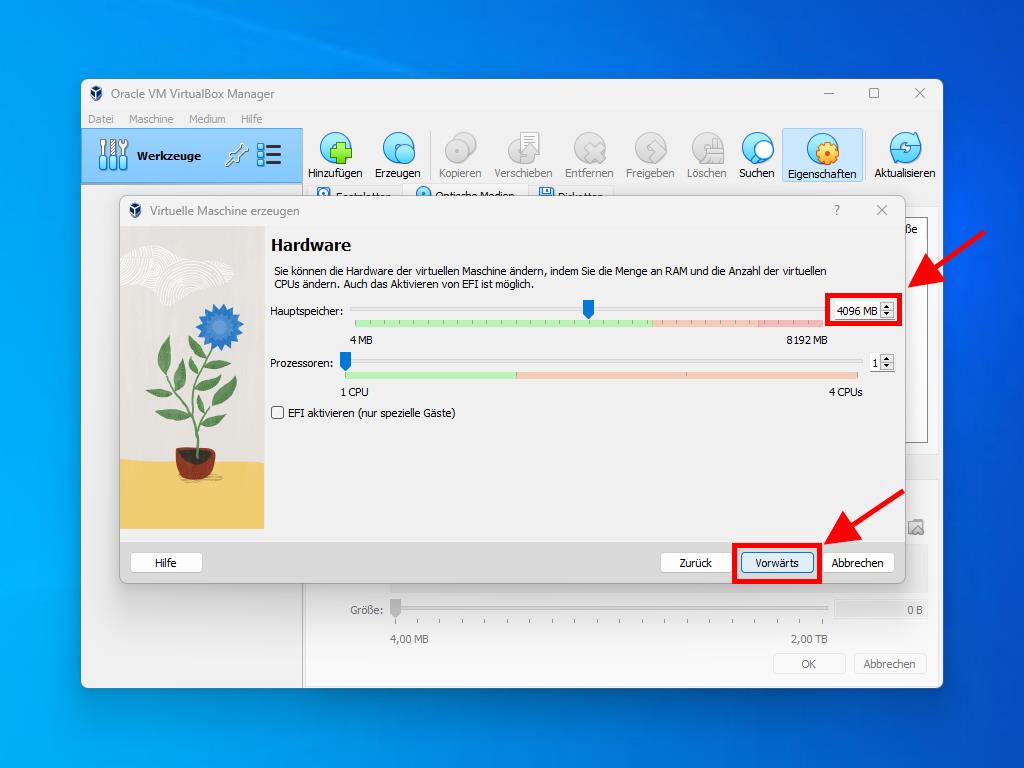
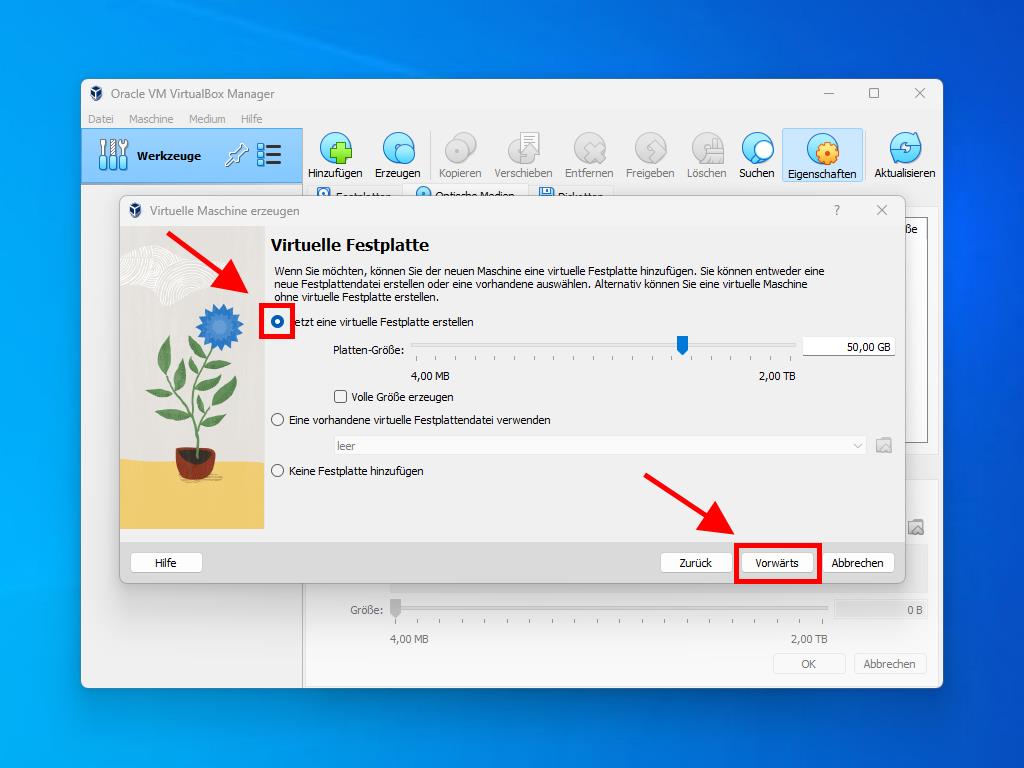
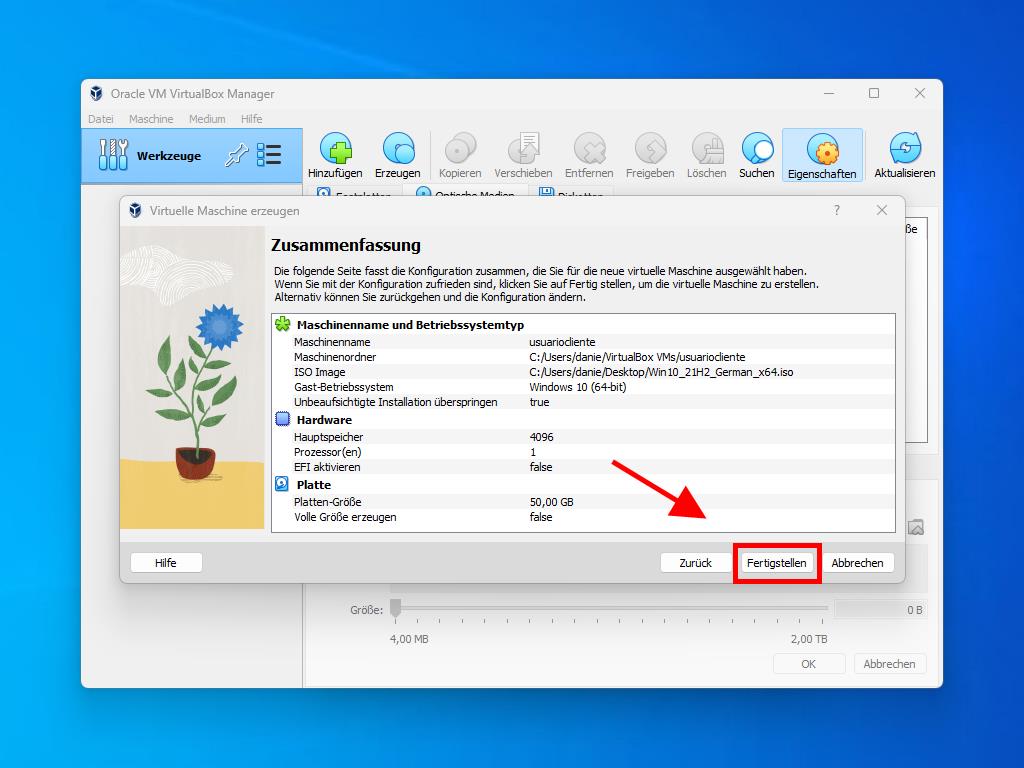
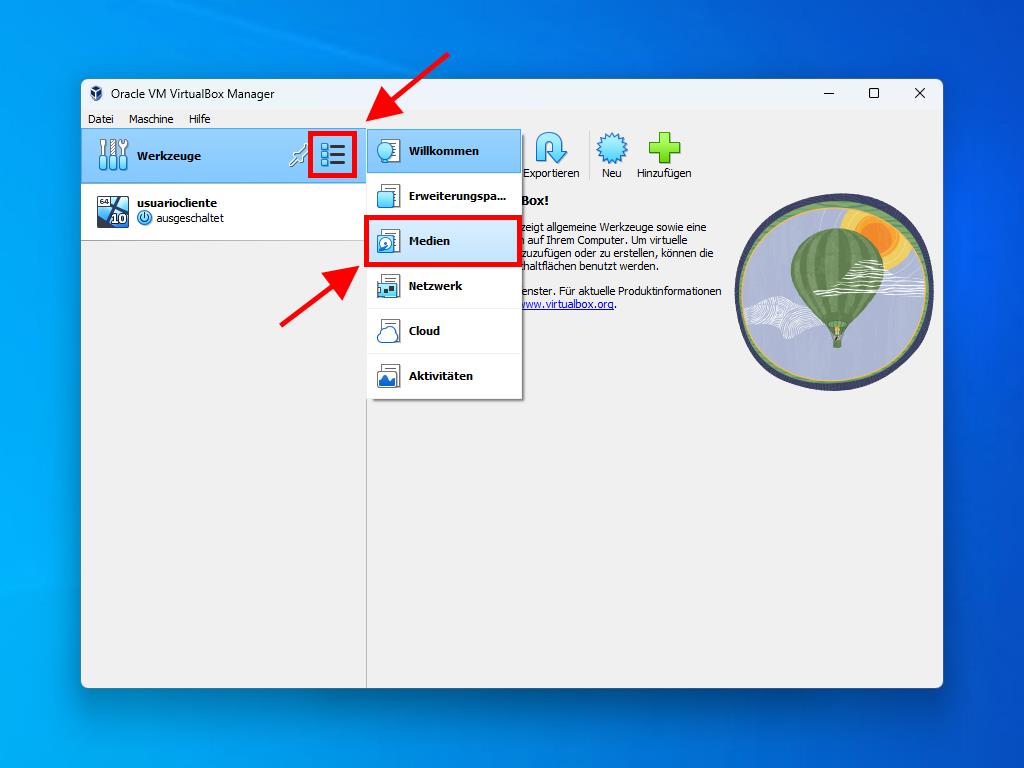
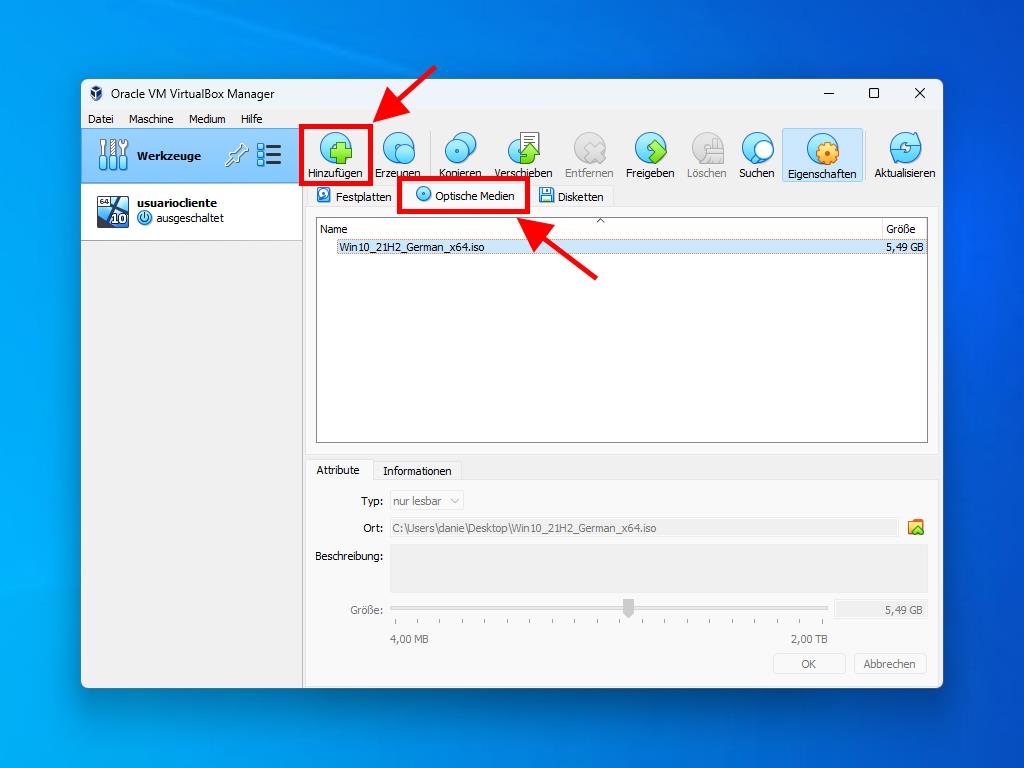
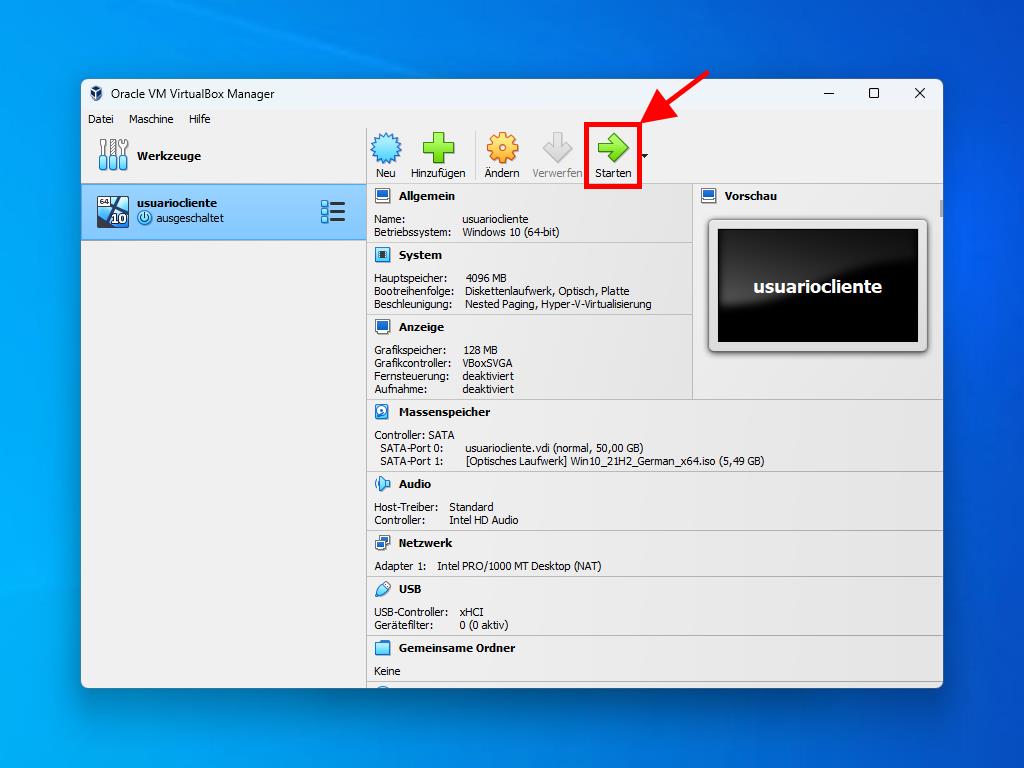
Weitere Informationen zur Konfiguration von Windows findest du im Abschnitt: Wie installiere ich Windows 10?.
 Anmelden / Registrieren
Anmelden / Registrieren Bestellungen
Bestellungen Produktschlüssel
Produktschlüssel Downloads
Downloads

 Gehe zu United States of America - English (USD)
Gehe zu United States of America - English (USD)