Anleitung zur Installation von Windows 10 über ein USB-Laufwerk
Hinweis: Der Installationsprozess kann je nach PC variieren.
Schließen Sie das USB-Gerät an, um den folgenden Prozess zu starten:
- Starten Sie Ihren PC neu und drücken Sie beim Erscheinen des Herstellerlogos die Taste für das BOOT-Startmenü, üblicherweise F2, F10, F11, F12 oder Entf, um das Menü zu öffnen.
- Ändern Sie die Startreihenfolge auf USB.
- Nach dem Start sehen Sie einen Bildschirm, der besagt Drücken Sie eine beliebige Taste, um von CD oder DVD fortzufahren.
- Sobald Sie im Einrichtungsprogramm sind, wählen Sie Ihre Sprache, Zeitformat, Währung und Eingabemethode aus und klicken Sie auf Weiter.
- Klicken Sie auf die Schaltfläche Jetzt installieren.
- Falls erforderlich, geben Sie Ihren Windows 10-Schlüssel ein.
- Lesen Sie die Lizenzbedingungen von Windows 10, akzeptieren Sie diese und klicken Sie auf Weiter.
- Wählen Sie auf dem nächsten Bildschirm Benutzerdefiniert: Nur Windows installieren (fortgeschritten).
- Wählen Sie im nächsten Feld die Festplatte, auf der Sie Windows 10 installieren möchten.
- Klicken Sie auf Weiter, und die Installation von Windows auf Ihrem PC beginnt.
- Nach der Installation wird Ihnen der erste Konfigurationsschritt Ihre Region oder das Land, in dem Sie sich befinden, zur Auswahl stellen. Suchen Sie es aus, wählen Sie es und klicken Sie auf Ja.
- Wählen Sie das passende Tastaturlayout aus und klicken Sie auf Ja.
- Falls Sie keine zweite Tastaturlayout hinzufügen möchten, klicken Sie auf Überspringen.
- Melden Sie sich mit einem Microsoft-Konto an, indem Sie Ihre E-Mail und Ihr Passwort eingeben. Klicken Sie auf Weiter.
- Erstellen Sie im nächsten Schritt einen PIN. Geben Sie ein Passwort ein, das Sie sich leicht merken können, und klicken Sie auf Weiter.
- Wählen Sie im nächsten Schritt die Datenschutzeinstellungen aus. Für Informationen zu den zu wählenden Optionen und den abzulehnenden Optionen können Sie auf Mehr Informationen klicken. Klicken Sie dann auf Akzeptieren.
- Bei der Option, Ihre Erfahrung zu personalisieren, können Sie die Aktivitäten auswählen, die Sie mit Ihrem PC durchführen werden, um Anzeigen und Vorschläge zu erhalten, oder Sie können auf Überspringen klicken.
- Bei der Option Ihr Android-Telefon verknüpfen, klicken Sie auf Nein, danke.
- Klicken Sie nun auf Ablehnen, um das kostenlose Probeabo von Office 365 abzulehnen.
- Klicken Sie auf Ablehnen, wenn Sie die 100 GB Speicherplatz auf OneDrive vorziehen.
- Bei der Option Game Pass abonnieren, falls Sie dies nicht wünschen, klicken Sie auf Nein, danke.
- Wenn Sie möchten, können Sie Cortana nutzen, um Ihren PC einzurichten. Wenn Sie dies nicht wünschen, klicken Sie auf Jetzt nicht.
- Nach einigen Minuten sehen Sie Ihren Desktop. Das bedeutet, dass Sie Windows 10 erfolgreich installiert haben.
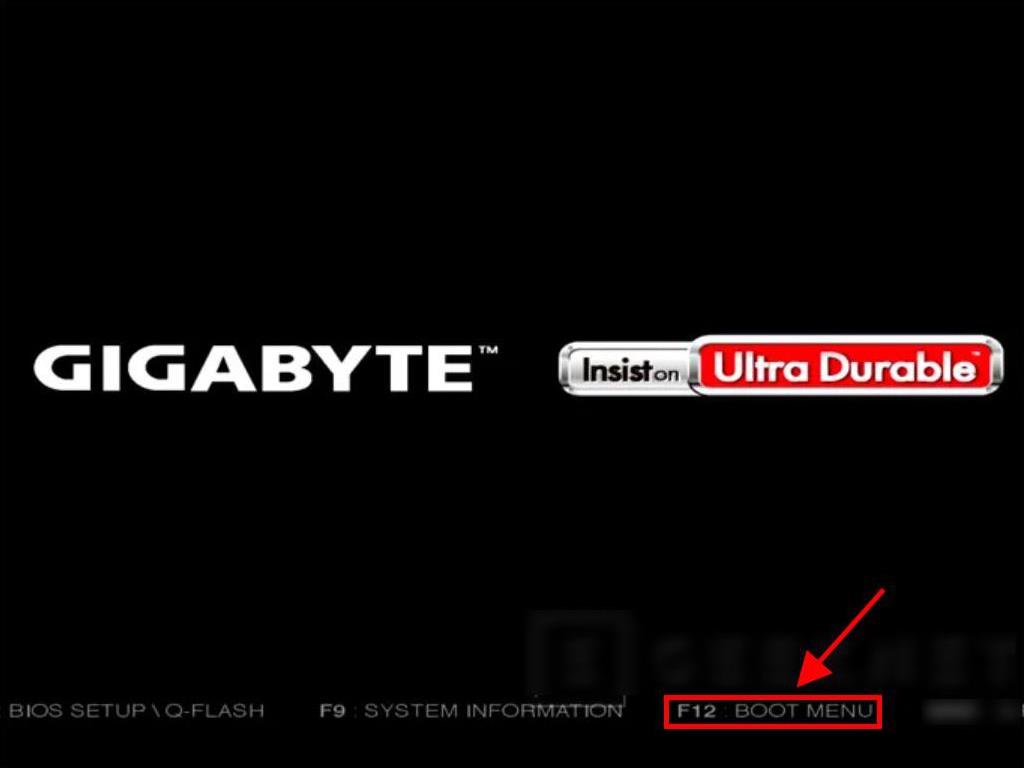
Hinweis: Die Konfigurationstaste kann je nach PC-Modell unterschiedlich sein. Ihr PC wird Ihnen mitteilen, welche Taste zu verwenden ist.
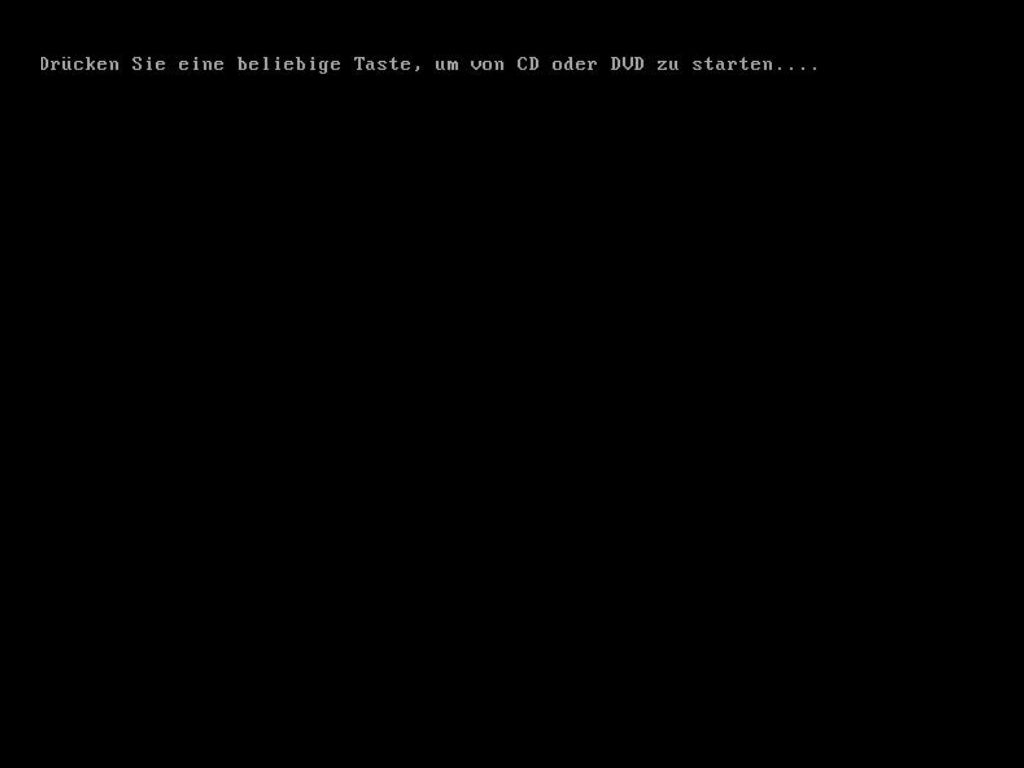
Hinweis: Stellen Sie sicher, dass das USB-Gerät als Hauptgerät erscheint.
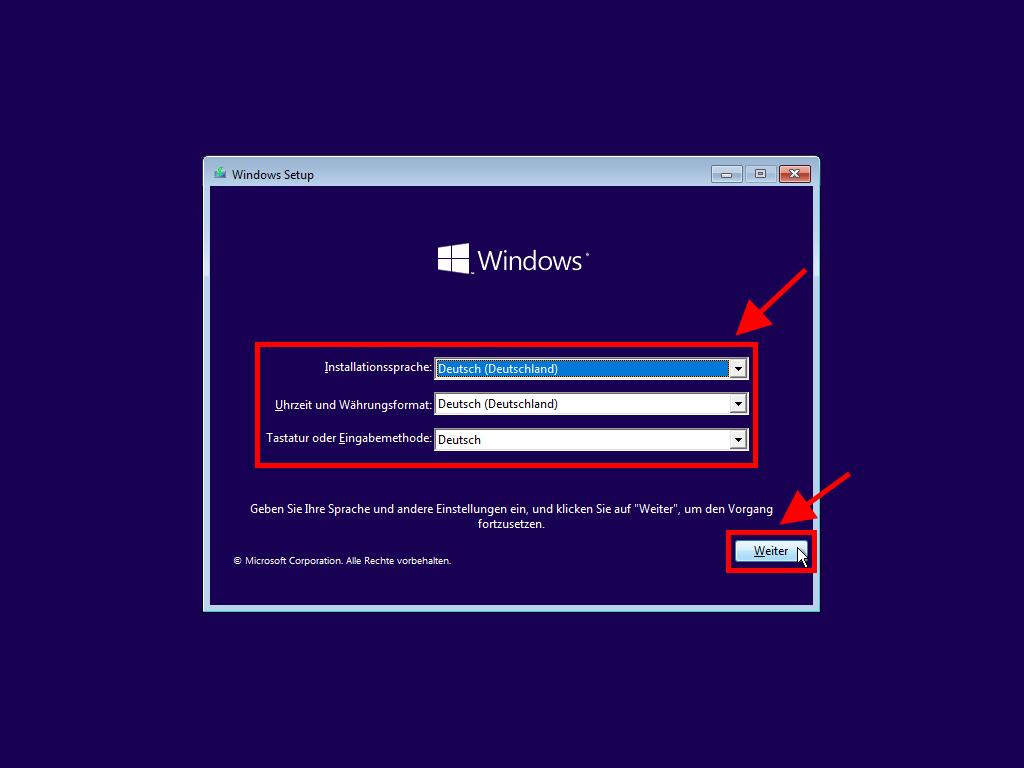
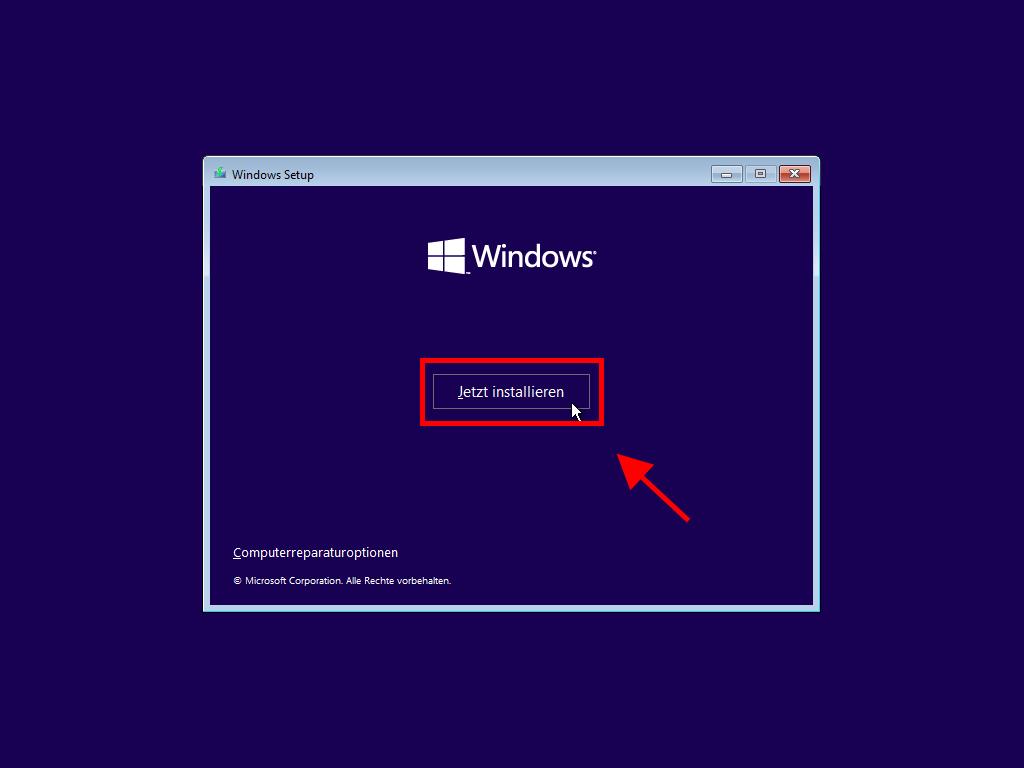
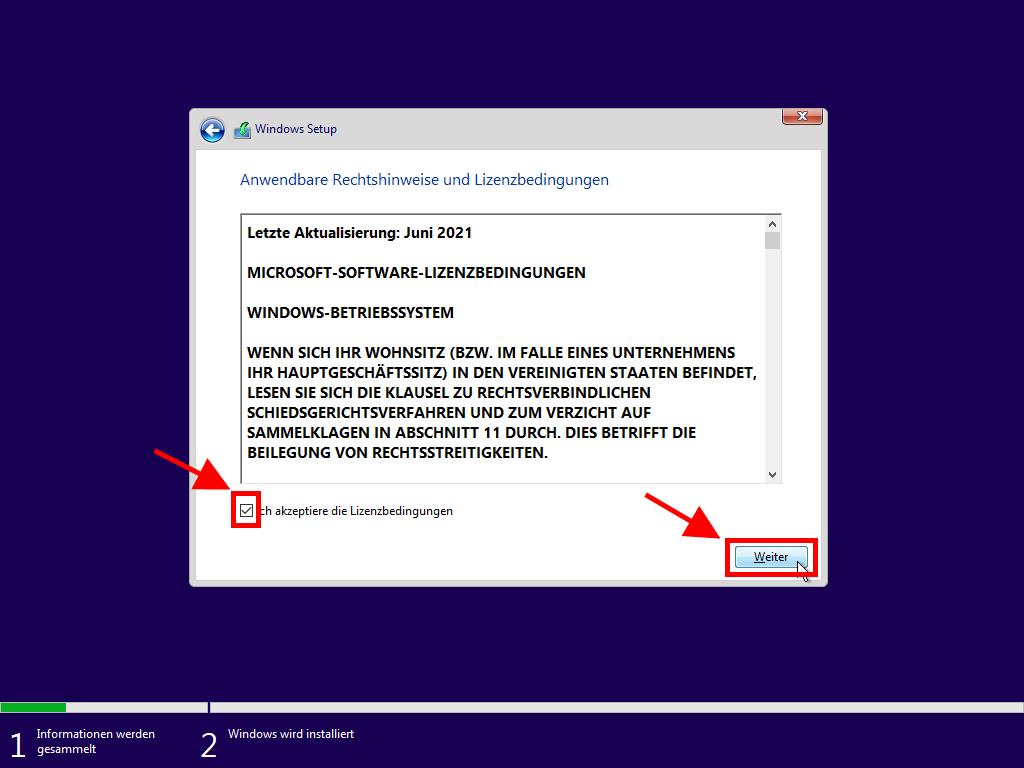
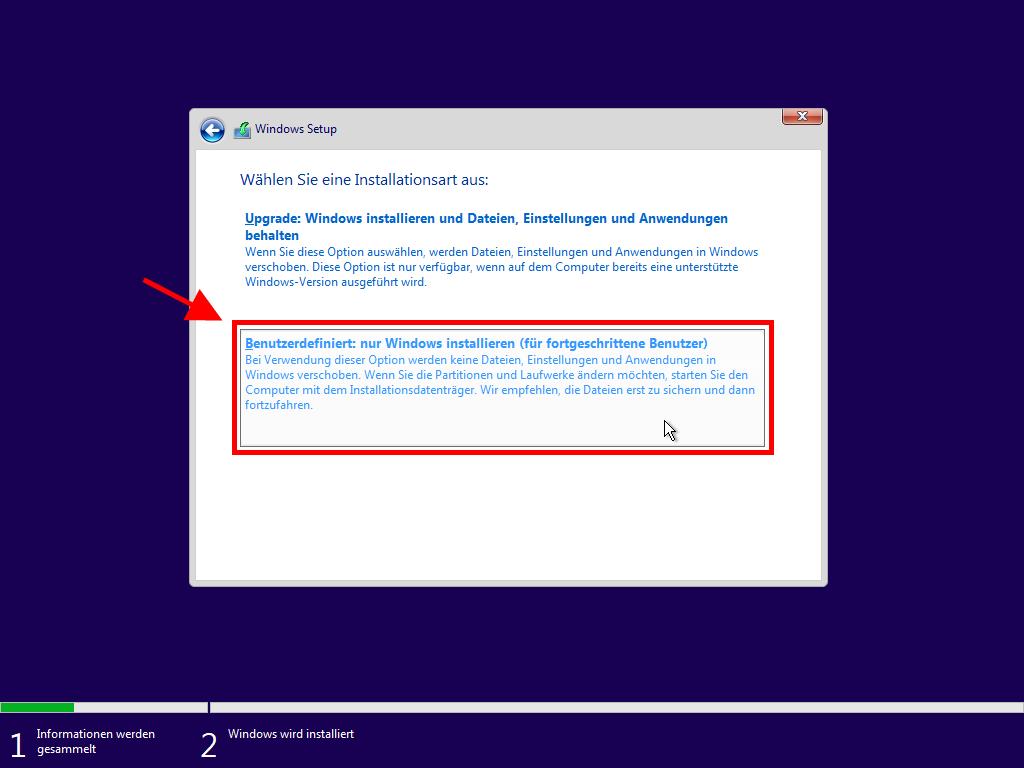
Hinweis: Um zu wissen, welche Festplatte zu wählen ist, betrachten Sie die Spalte Gesamtgröße und wählen Sie die Festplatte mit dem meisten Speicherplatz in GB.
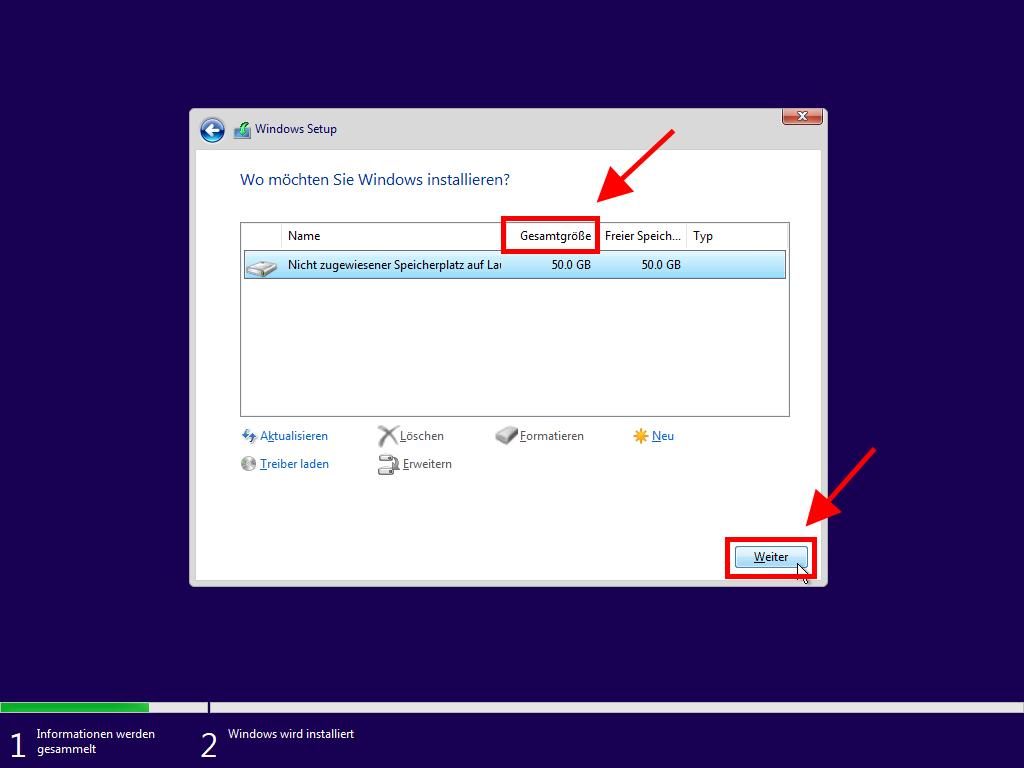
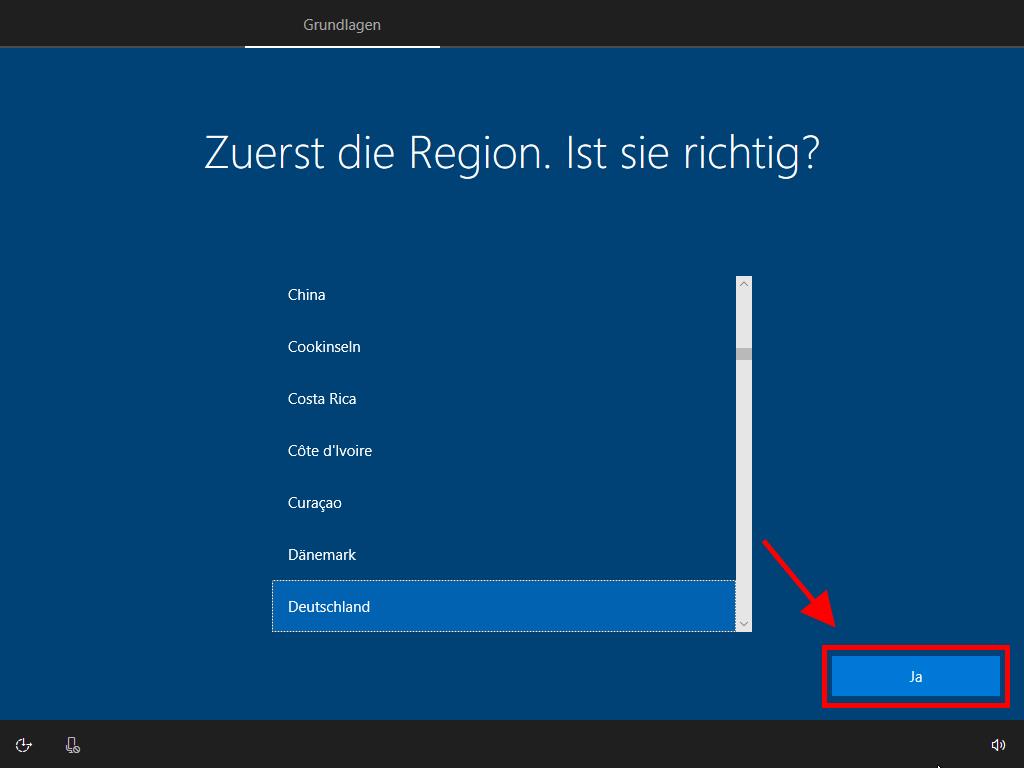
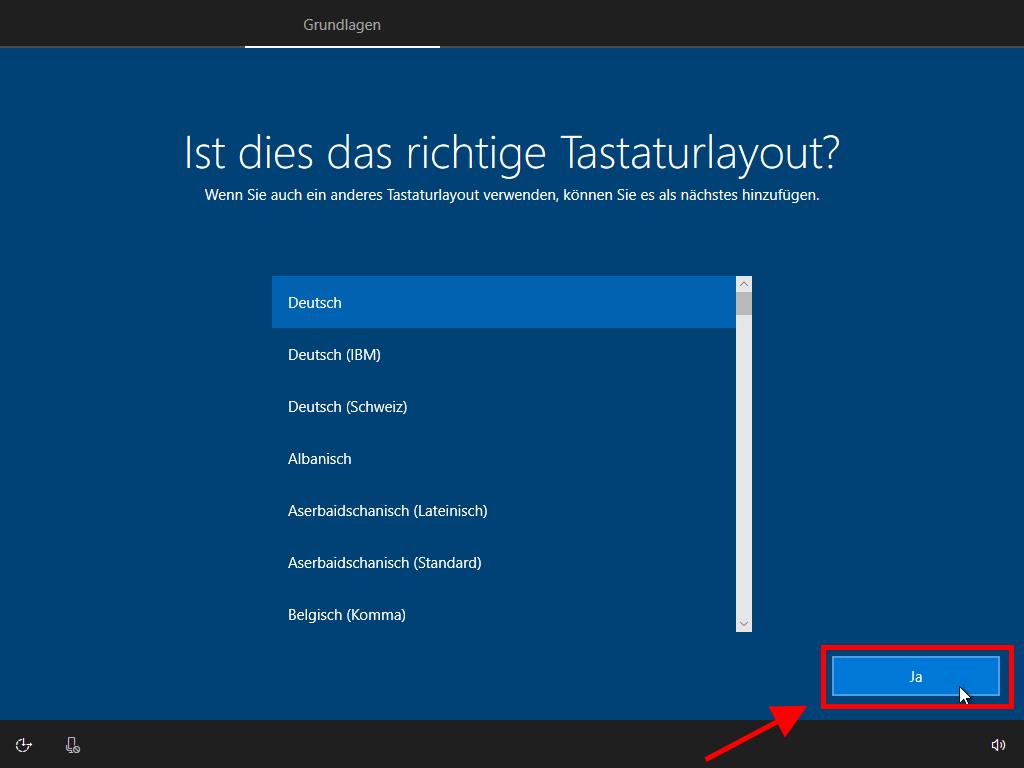
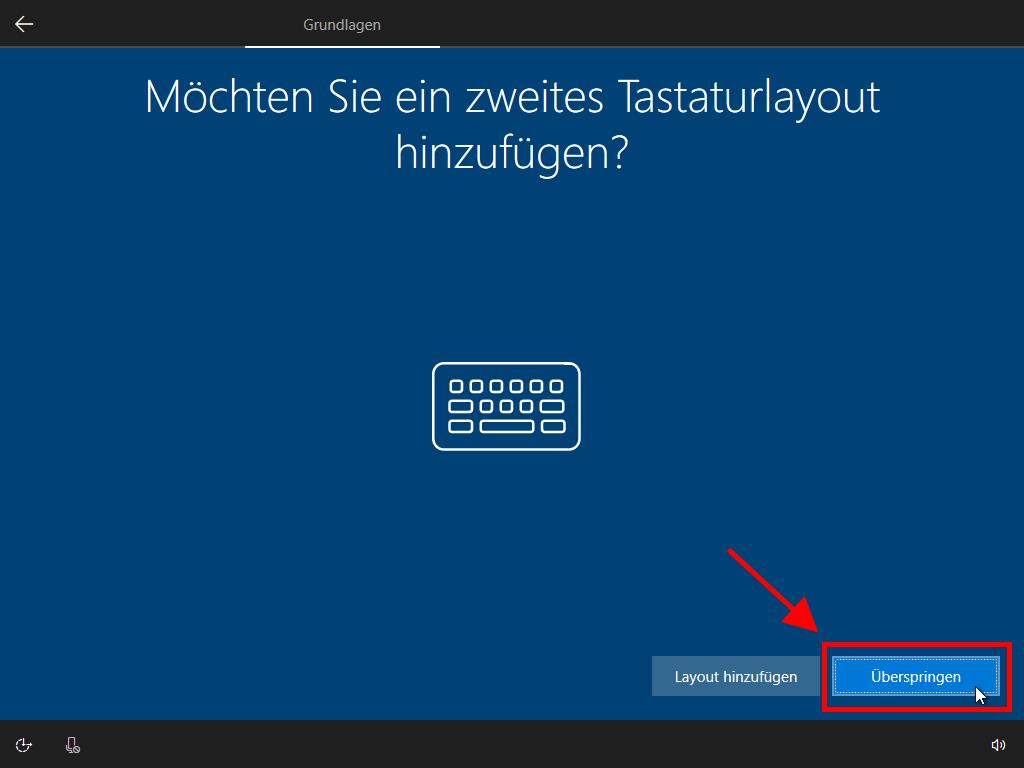
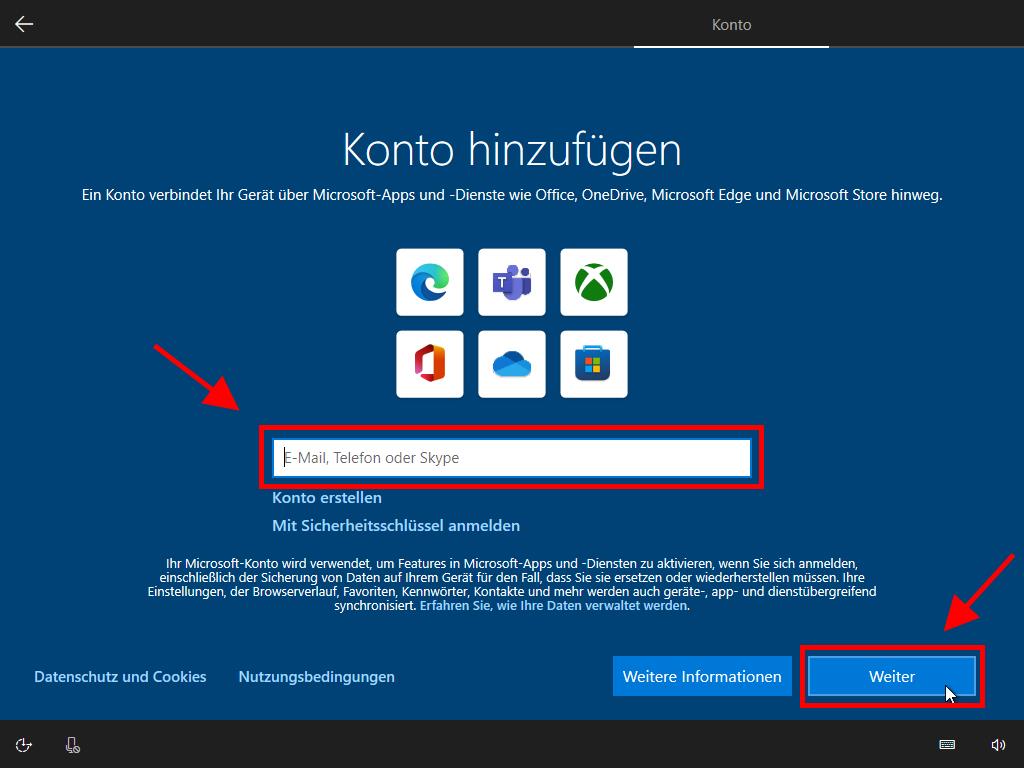
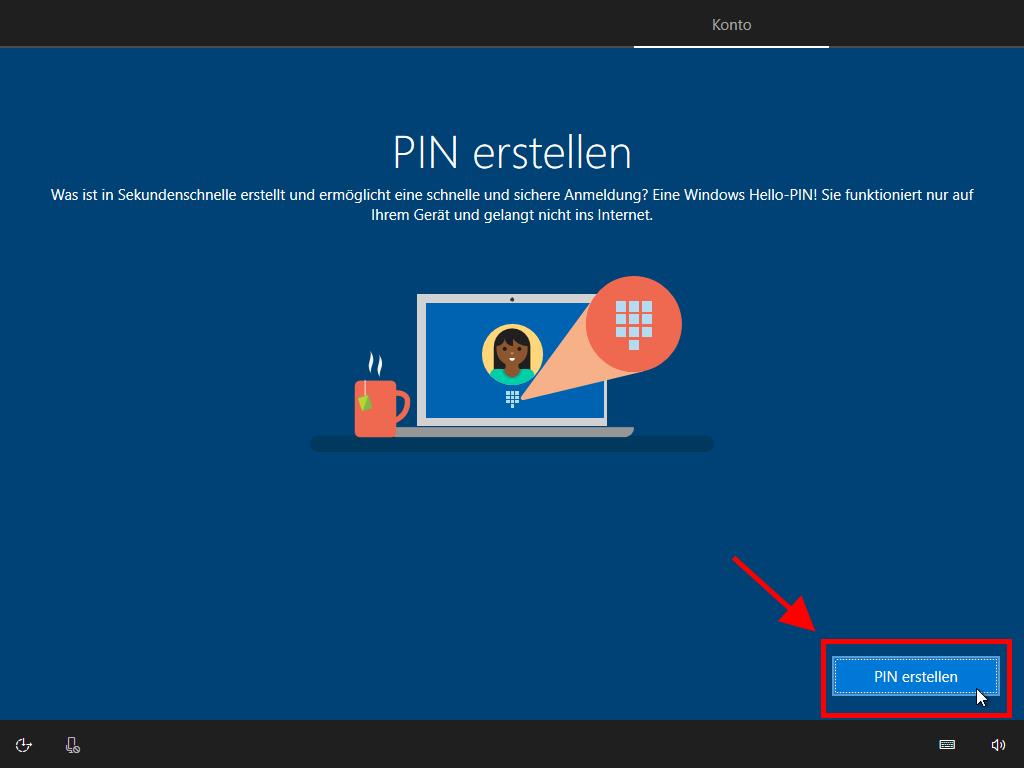
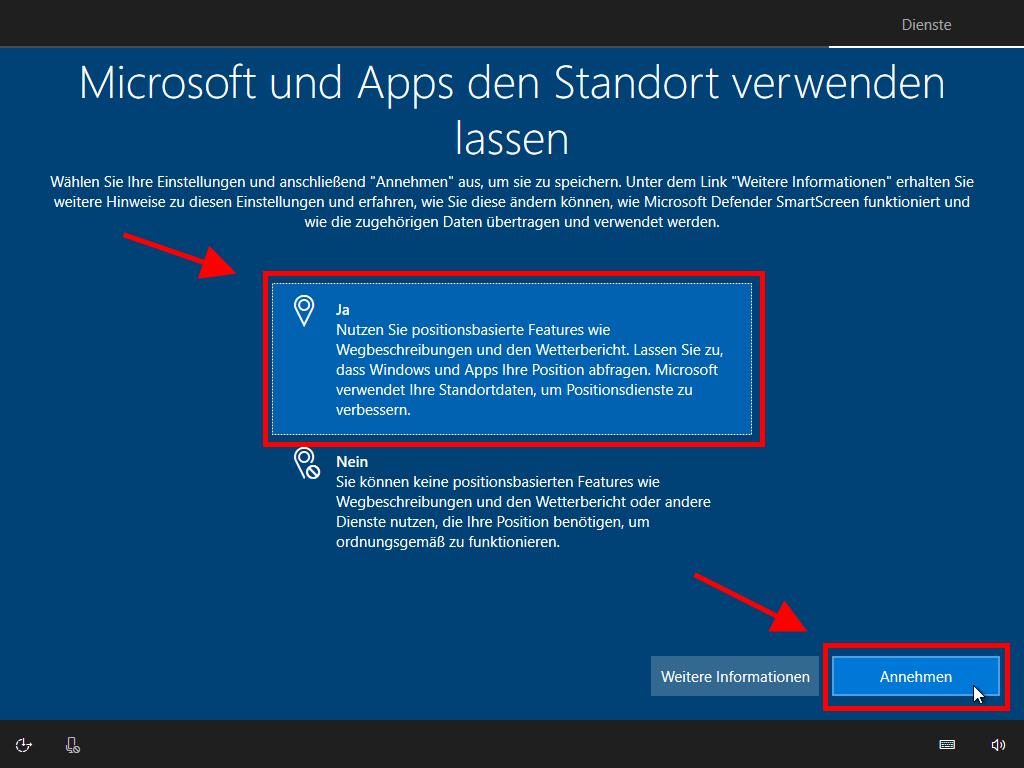
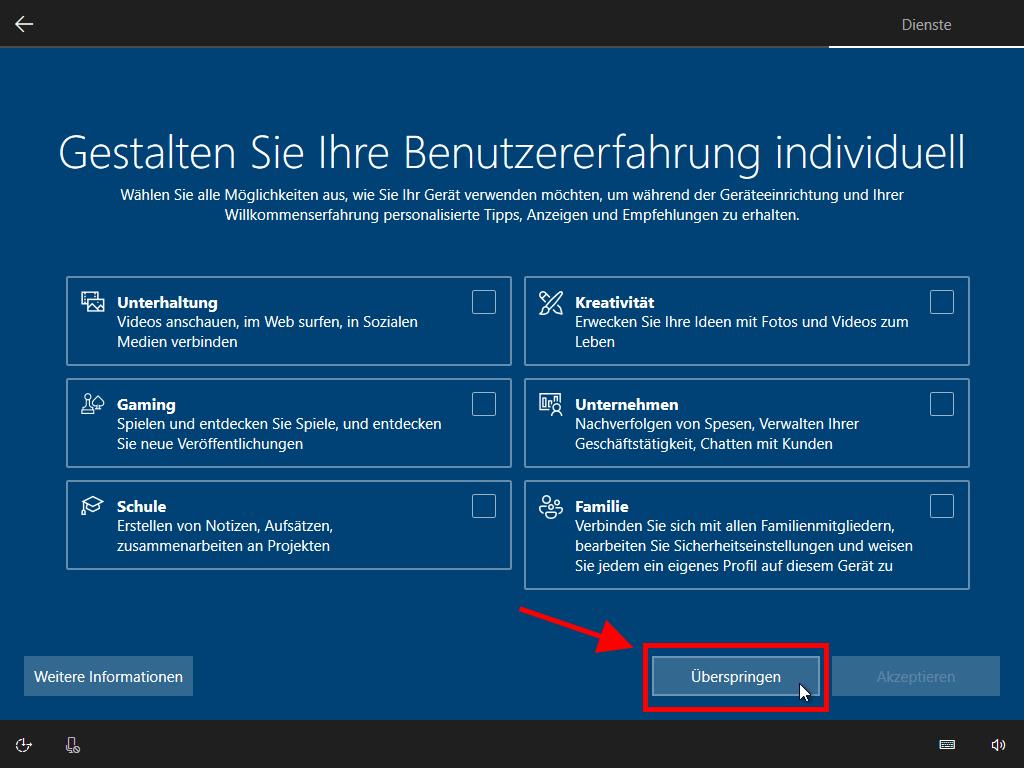
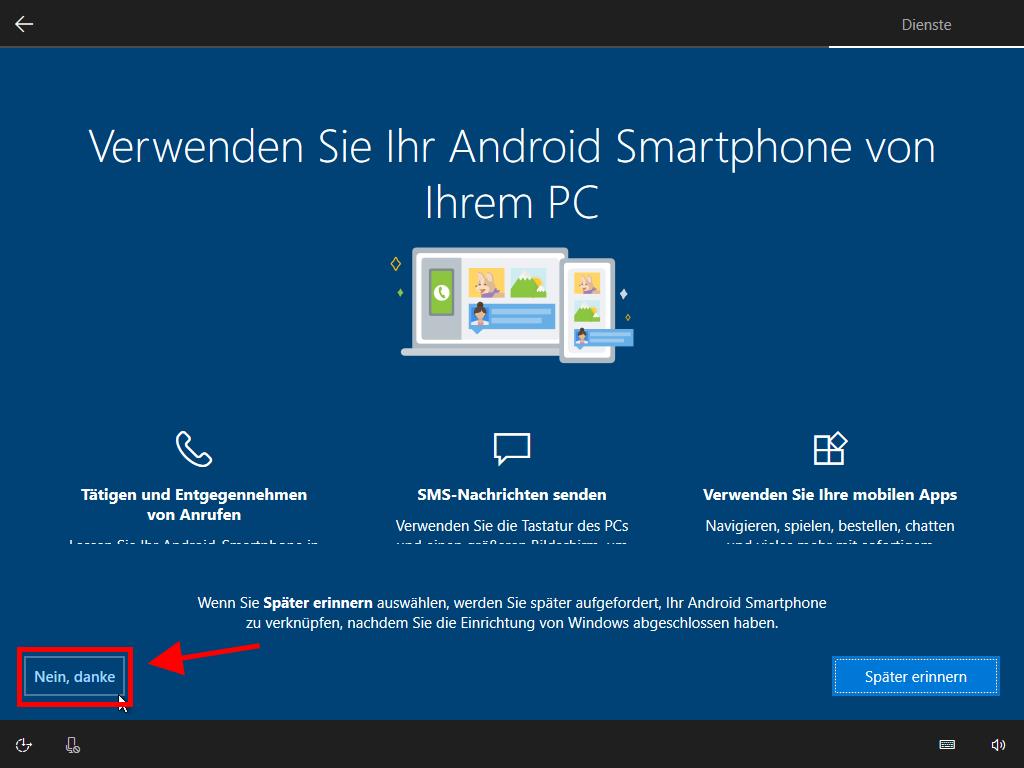
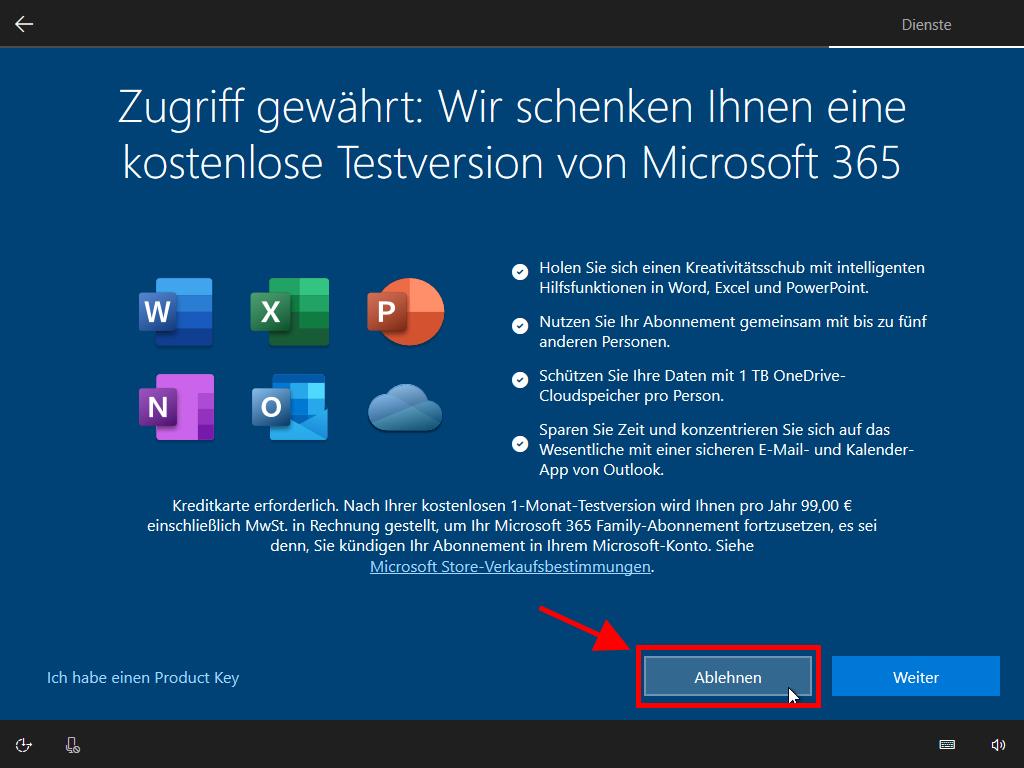
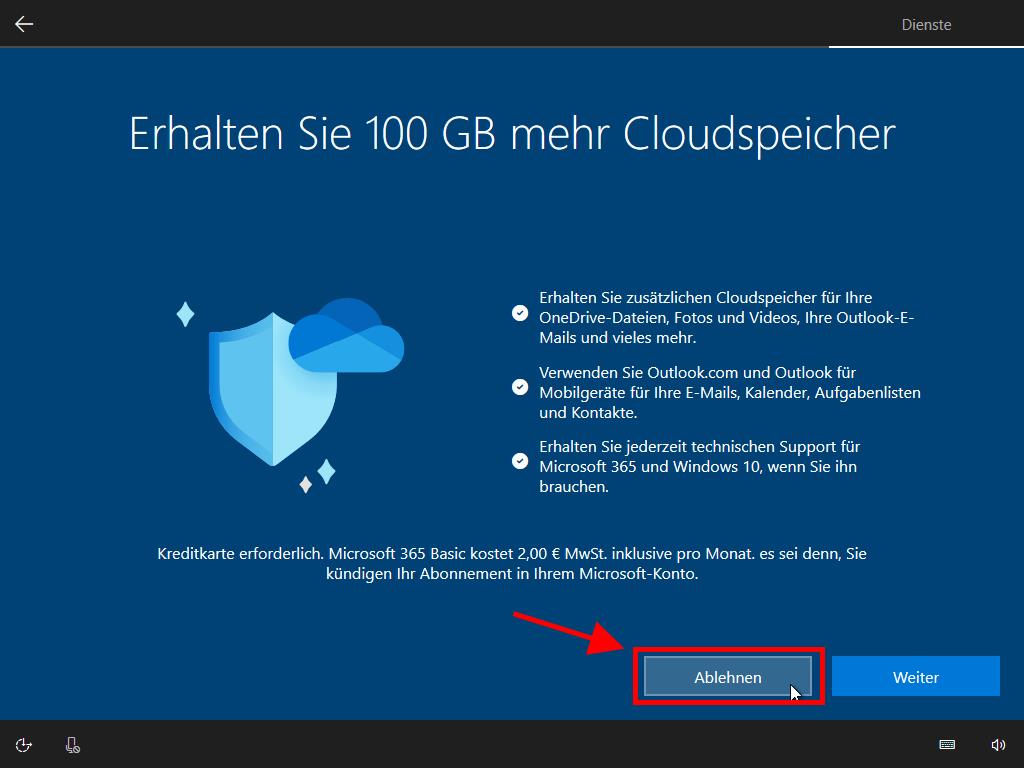
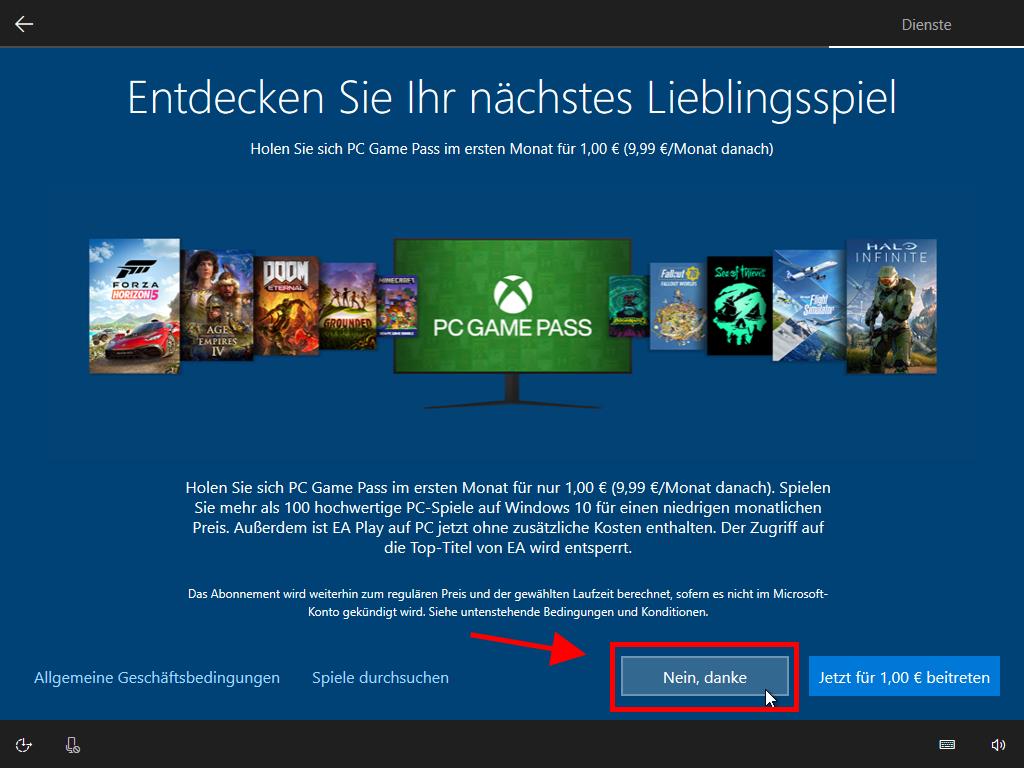
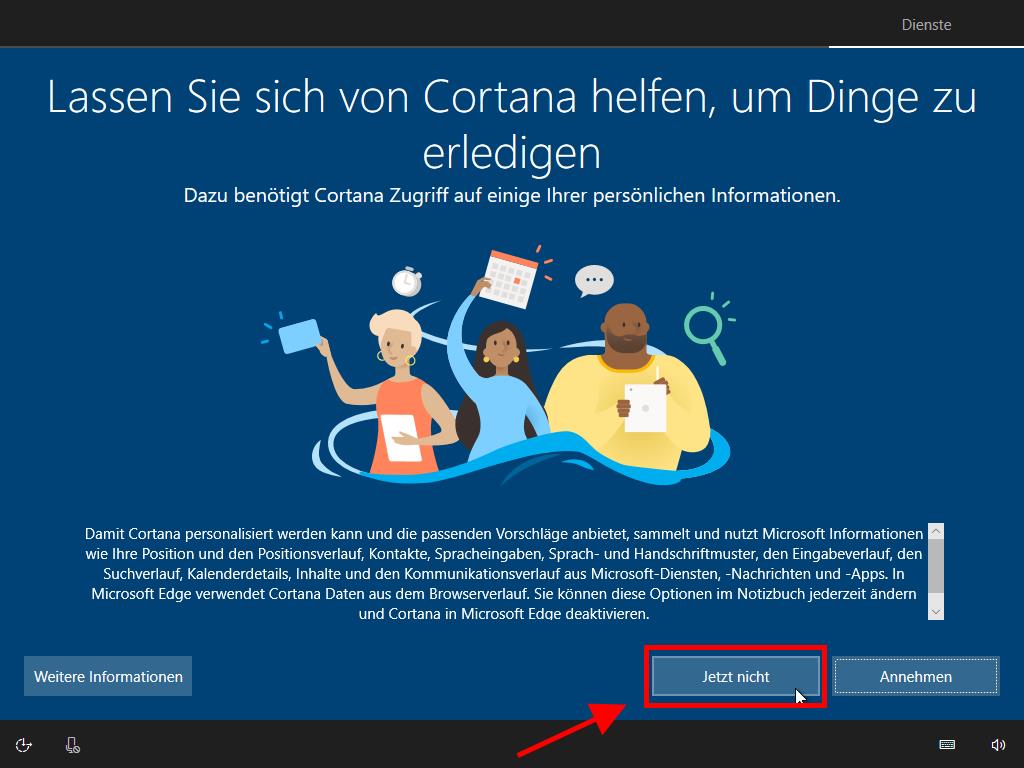
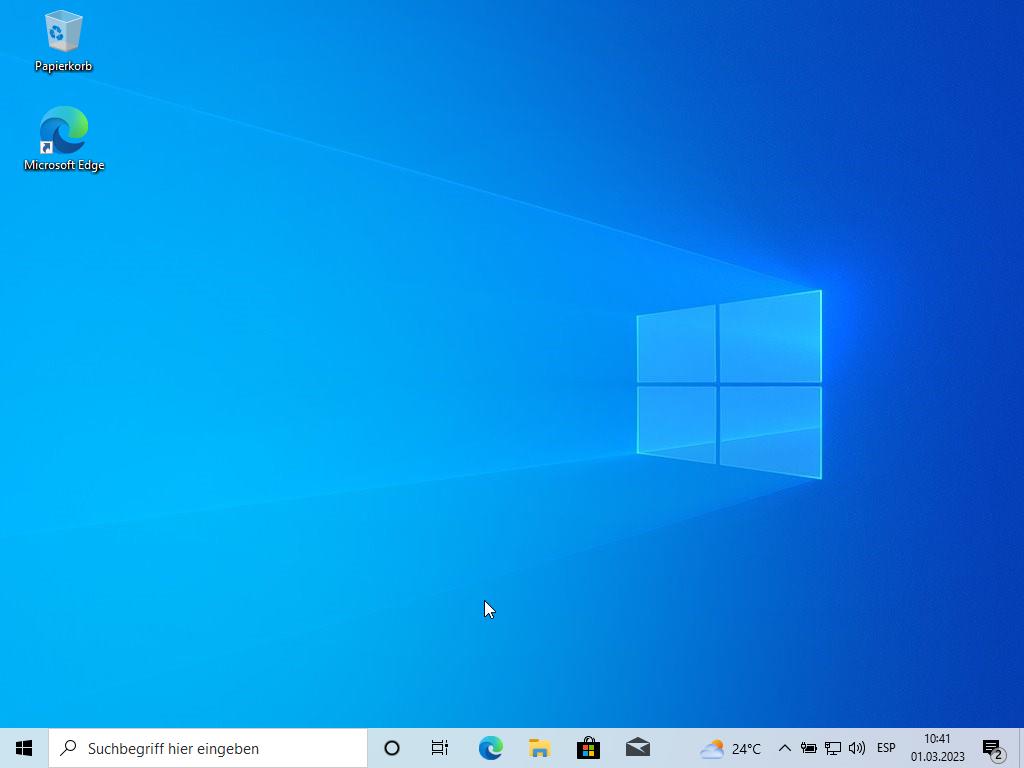
 Anmelden / Registrieren
Anmelden / Registrieren Bestellungen
Bestellungen Produktschlüssel
Produktschlüssel Downloads
Downloads

 Gehe zu United States of America - English (USD)
Gehe zu United States of America - English (USD)