Installationsträger für Windows 10 erstellen
Nachdem Sie die Installationsdatei heruntergeladen haben (Windows 10 ISO), können Sie einen bootfähigen USB-Stick erstellen, um Windows zu installieren.
Hinweis: Sie benötigen ein USB-Gerät mit mindestens 8 GB Speicherplatz.
Die Programme, die Sie für diesen Vorgang verwenden können, sind:
Rufus
- Hier kostenlos herunterladen.
- Scrollen Sie nach unten und laden Sie die neueste Version von Rufus im Abschnitt Download herunter.
- Verbinden Sie das USB-Gerät und starten Sie das Programm Rufus.
- Klicken Sie auf Auswählen und suchen Sie die Windows 10 ISO-Datei, die Sie verwenden möchten.
- Zum Schluss klicken Sie auf Start.
- Nach Abschluss der Einrichtung (Fortschrittsbalken bei 100 %), klicken Sie auf Schließen und der Stick ist bereit für die Installation von Windows 10.
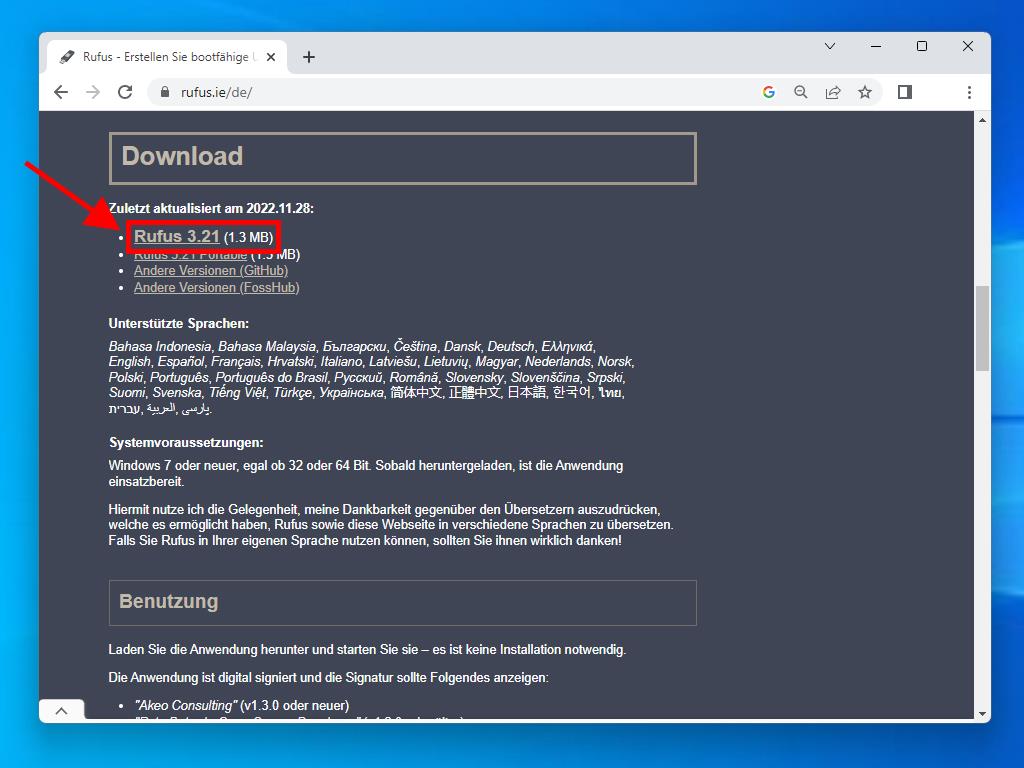
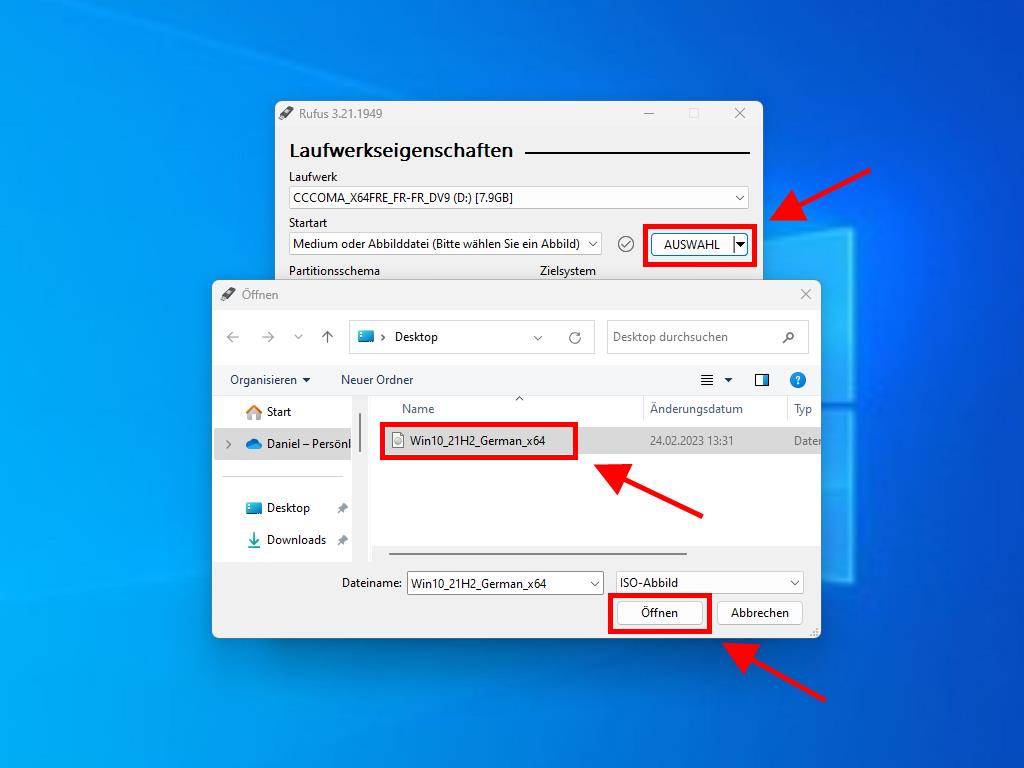
Hinweis: Es erscheint ein Popup-Fenster mit dem Titel „Customize Windows Installation“, wählen Sie Datensammlung deaktivieren und warten Sie, bis das Programm den bootfähigen USB-Stick erstellt hat.
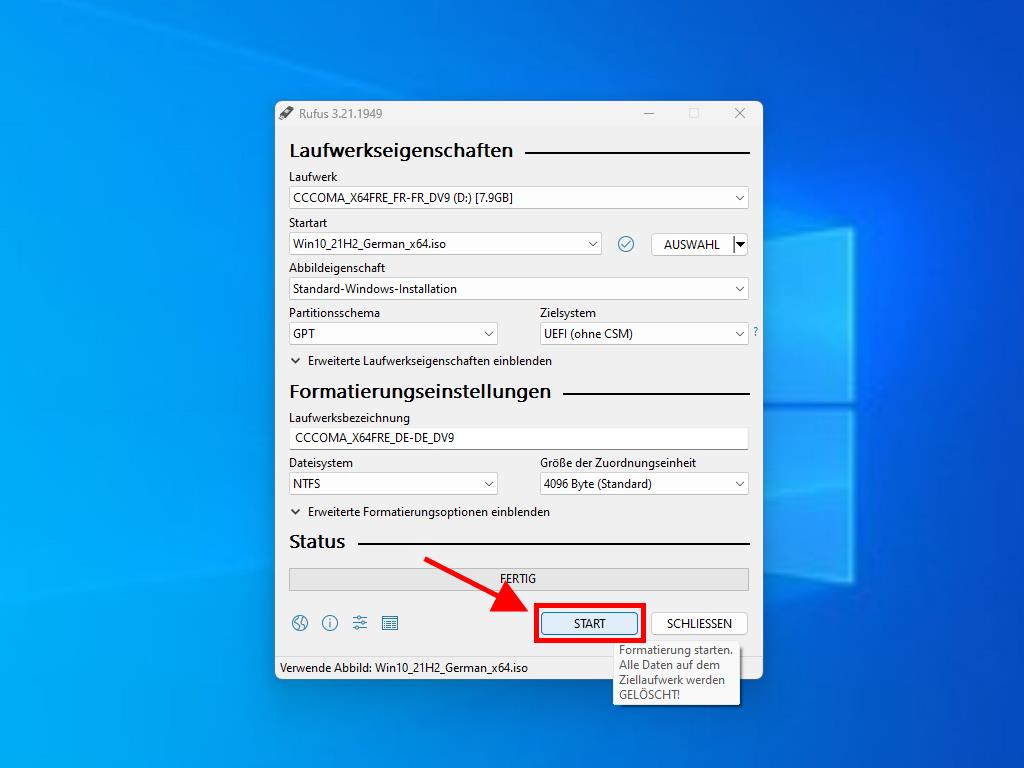
Hinweis: Wenn Ihr PC ein Modell ist, das nach 2020 herauskam, sollten Sie das GPT-Partitionsschema wählen. Wenn Ihr PC ein älteres Modell ist, wählen Sie MBR.
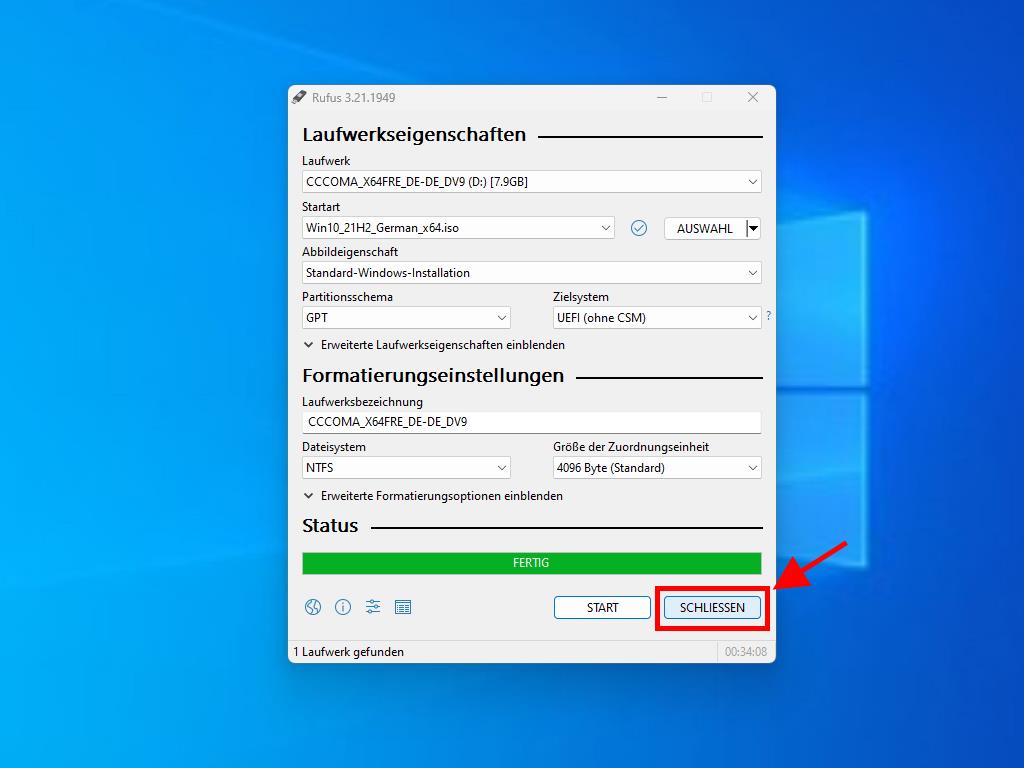
MediaCreationTool
- Hier kostenlos herunterladen.
- Akzeptieren Sie die Nutzungsbedingungen, um die Installation zu starten.
- Wählen Sie „Medien erstellen“ und klicken Sie auf Weiter.
- Danach erscheint ein Dialogfeld, in dem Sie Sprache, Edition und Architektur wählen können.
- Klicken Sie auf Weiter und Ihnen werden zwei Optionen angezeigt: USB-Flash-Laufwerk oder ISO-Datei.
- Vergewissern Sie sich, dass das USB-Gerät angeschlossen ist und klicken Sie auf Weiter. Dies startet den Download und die Einrichtung auf Ihrem USB-Laufwerk.
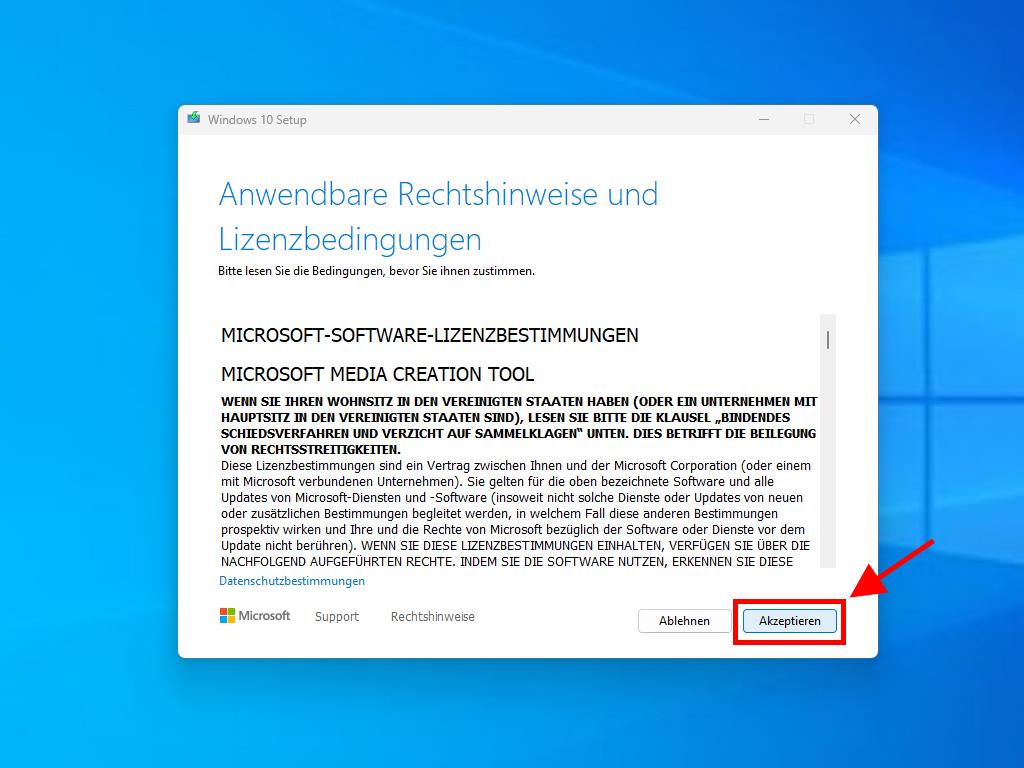
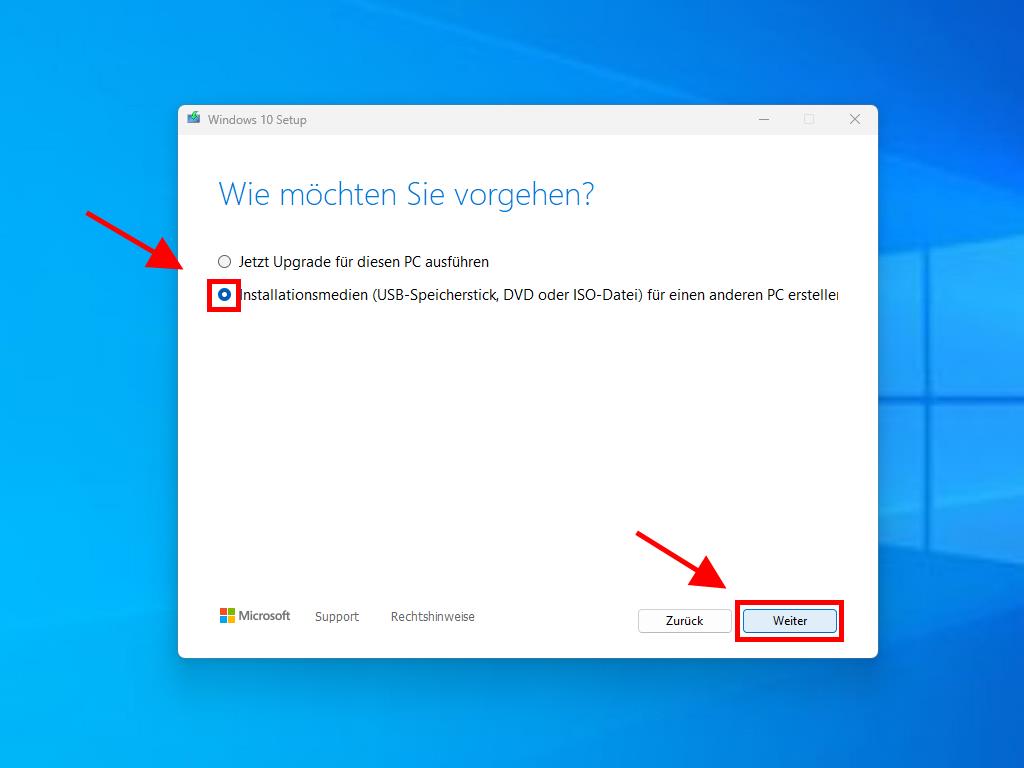
Hinweis: Wenn Sie mit der Sprache oder der Edition von Windows nicht einverstanden sind, deaktivieren Sie das Kontrollkästchen Empfohlene Optionen für diesen Computer verwenden, um Ihre bevorzugte Sprache und Edition auszuwählen.
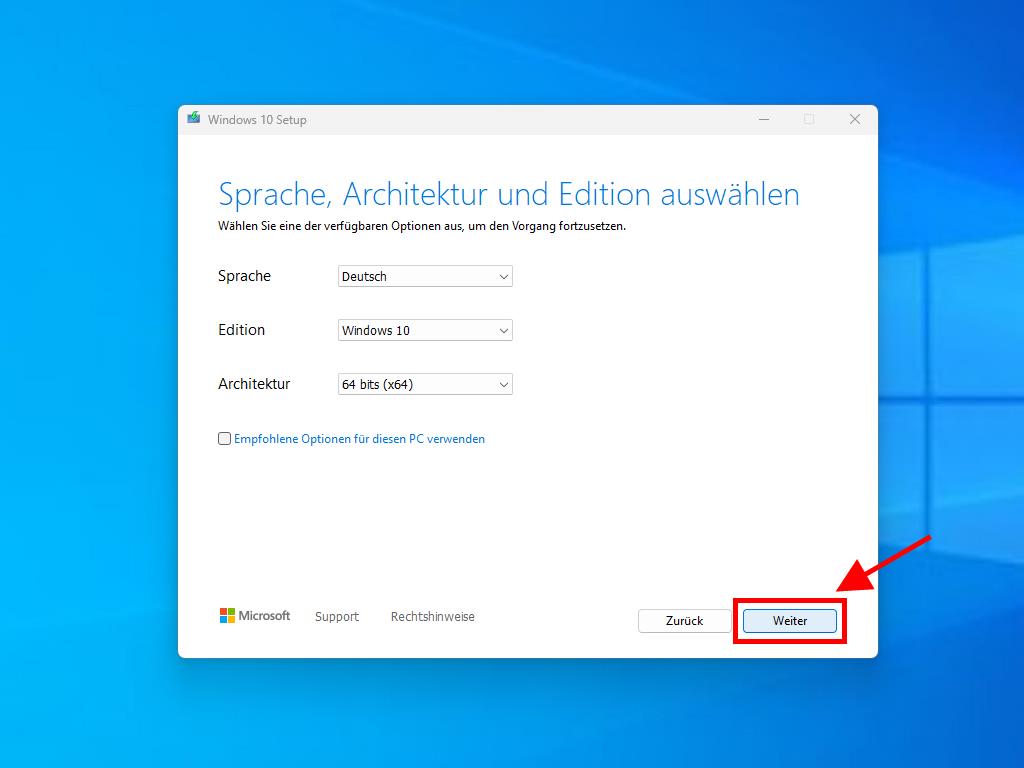
Hinweis: Wenn Ihr USB-Gerät nicht angezeigt wird, schließen Sie die Anwendung und starten Sie sie erneut, ohne das USB-Gerät vom PC zu trennen. Speichern Sie alle Daten auf dem USB-Gerät, da alle enthaltenen Daten gelöscht werden.
 Anmelden / Registrieren
Anmelden / Registrieren Bestellungen
Bestellungen Produktschlüssel
Produktschlüssel Downloads
Downloads

 Gehe zu United States of America - English (USD)
Gehe zu United States of America - English (USD)